- phone(888) 476-6527
- Contact Us
Need assistance?
Our service and technical support experts at OrderEase can help. Get world-class support in any time zone during your event. Find everything you need to get back on track below. Explore our How-To video, FAQ knowledge base, or connect directly to our team via email, phone or video conferencing.
Click here to access your show: https://manchesterpet.orderease.show/
KEY DATES
Ordering Opens:
September 18, 2022 from 10am ET

Show Dates:
September 18, 2022 from 10am to 6pm
September 19, 2022 from 10am to 5pm
Ordering Ends:
October 14, 2022 (midnight ET)
You can Download the app if you'd like to use the tradeshow on your mobile device for the in person event!
**Make sure to check the App store to download any updates in preparation for the event! This will ensure you have all the most up to date features and pricing.**
To quickly navigate to an area of the page, click on one of the links in the list below.
Ways to Contact Technical Support
Trade Show Platform Overview Videos
Optimal Technology for Using the Website Platform
Tips to troubleshoot the most common login issues.
If you are receiving an error message after you have entered your email address do the following:
1. Double check the spelling of your email address.
2. Have you been added as a user to your company account?
3. If you have verified your email address is spelled correctly and you also have been added (with the email address you are trying to log in with) as a user for your company, contact OrderEase HELPDESK Support via a technical support method listed on this page.
Verify you are entering the correct password. Ensure you are using the proper case (passwords are case sensitive). If the issue continues, click on the password reset button. If you do not receive a password reset email in your Inbox, check your Junk/Spam folder.
If the password reset email from OrderEase doesn't arrive within 5 minutes from clicking on the password reset and you have checked your spam folder, contact OrderEase support via a support method listed on this page.
If your screen looks like the one below, you have logged into the OrderEase wholesale ordering software instead of the trade show.

You will need to log out of this by clicking the top-right icon with a door and an arrow then copy/paste the show website URL into your web browser to access the trade show vs the wholesale ordering software.
You can find your show URL at the top of this resource page.
First, check your Junk/Spam folder for an email from OrderEase.
If the email is not in your Junk/Spam folder, your company may have firewalls in place that may be blocking the OrderEase email from getting through. This email is not required you are able to enter the show access url located at the top of this help page into your Chrome browser and will be able to log in.
The email address you should use to log in will be the one provided to your teammate or the show operator to create an user for you in the system. Once you enter the correct email address into the email address field, you will be prompted to change your password. Keep your new password for future use.
Check your Junk/Spam folder for an email from OrderEase.
If the email is not in your Junk/Spam folder, your company may have firewalls in place that may be blocking the OrderEase email from getting through. Please contact your IT administrator for assistance.
If you still are unable to find the email, contact OrderEase Support to create a new password for you. Methods to contact support are listed in this page.
You most likely have cookies blocked within your browser settings.
To unblock cookies, you will need to go into your browser settings and allow 3rd party cookies.
Click on the crossed out eye in the address bar

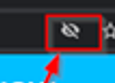
Click on Site Not Working? in the popup
Click Allow Cookies
The page should reload with the tradeshow working. You will know it worked if:
a) you can see the tradeshow and
b) the eye is no longer crossed out
This is a bit more of a technical issue related to your computer vs the trade show itself. The first step to resolve this issue is to perform a targeted refresh, which is in the steps below:
Go into the trade show site and login, then Press F12.
Click on the double chevron >> (or if it shows Application in the menu just click on this)
Click on Application
Then Storage
Then on this page put a check in "including third-party cookies" and then click on clear site data.
This is most likely because your 3rd party cookies are blocked.
To access the show, please follow these steps.
Click on the crossed out eye in the address bar
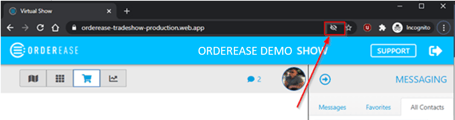
Click on Site Not Working? in the popup
Click Allow Cookies
The page should reload with the tradeshow working. You will know it worked if:
a) you can see the tradeshow and
b) the eye is no longer crossed out
This occurs when your file size is too big. Try compressing your image file size then upload it again.
Here is a free online software you can use to easily make your image file size smaller.
imagecompressor.com
The scheduler/calendar feature and the times shown on the booth map are the times of the show in your time zone. The OrderEase platform is able to show you the time zone that matches where your IP address is registered.
This occurs when your file size is too big. Try compressing your image file size then upload it again.
Here is a free online software you can use to easily make your image file size smaller.
imagecompressor.com
Tips to help you navigate how the meeting scheduler works.
If there are multiple people in the meeting, it can cause the join button to get pushed out of view, especially with smaller screens and devices.
Zoom out in the browser, this usually brings the join button back into view.
On a PC, you can zoom out by holding Ctrl and the - key.
Or, you can click on the 3 dots at the top right hand side of your web page, a menu will appear and you will see the option to zoom in or out within the menu.
You cannot currently add someone to a scheduled meeting.
You need to cancel the meeting and then recreate with all participants.
Or, you can add people into the meeting once it is active. They will not however have this timeframe scheduled in their calendar if executed in this way.
If you only scheduled a meeting with 1 other person and they cancelled, this meeting will no longer run. If there are more than 2 people, 1 person cancelling won't cancel the whole meeting.
If your time is not marked as 'Unavailable', you will automatically confirm 'Yes' for a meeting when someone schedules one with you. To avoid this happening and having to cancel on a meeting, make sure to set your availability once you have access to the platform and before the show starts!
The scheduler/calendar feature and the times shown on the booth map are the times of the show in your time zone. The OrderEase platform is able to show you the time zone that matches where your IP address is registered.
Tips to troubleshoot issues that arise while using the messaging center.
You will need to ensure you have the correct microphone and/or camera activated for this page. Follow these steps:
Click on the camera icon in your browser
Then click on Manage in the popup
Under the section “Block” click on the arrow beside our url that is listed under "blocked" and set the proper permissions
If you are having Microphone issues click on the back button beside Camera and then do the same process for your Microphone.
To receive notifications on your cell phone:
1. In your profile, ensure your cell phone # has been added to the proper field.
2. Go to the Attendance page, at the top of the page you should see AVAILABILITY with ONLINE/drop down. Click that and you'll see the option of Available with SMS. Click that option and you should be able to receive notifications.
Please note: To respond to any messages either return to the platform message center or click the link within the notification provided.
The issue is due to the window sizing on your browsers. To view all the previous messages when you are in the message center, simply press and hold "CTRL" and hit the "-" button. This will shrink the viewing size. Continue hitting the "-" key to shrink. Hit the "+" key to enlarge.
The issue is due to the window sizing on your browsers. Press and hold "CTRL" and hit the "-" (minus) or "+" (plus) buttons to change your viewing size. This will populate the scroll bar and all trade show participants in the message centre.
This is likely because you've left a conversation open in the Messages tab. Go back to that tab and click the back arrow to go back to viewing all messages. Then, click back into all contacts and you'll be able to scroll. If that doesn't work, try the tip above to zoom out.
The Messaging Centre may be collapsed. Search for the words written vertically and click the arrow above. This will expand the window so you can see more.
If you are encountering issues while ordering, or have questions on how to access reports, click below.
This is potentially an issue with the platform, please email support to notify us of the issue you are having. This puts you into our support queue to resolve the issue with our technology specialists.
Email: tradeshow@orderease.com
A feature of the OrderEase trade show platform is the auto save function.
As you build your order within a catalog, we are continuously auto saving the order in the event anything should happen. We don't want you to lose your hard work!
To recover your order in progress, you just need to go back to the exhibitor you were ordering from, select the catalog you were placing the order in and a pop up will appear asking you if you want to continue with an order you had started or if you would like to start a new order.
OR
You can click on the "Orders" button in the top menu of your show. This will show you a list of submitted orders as well as saved / unsubmitted orders. You can click on any of the unsubmitted orders to get you back in to complete the order.
"Supplier Open" order designation mean that the order created by the Exhibitor has been saved or auto-saved (ie. not submitted). They can still be added to or edited. Submitting an order finalizes or completes an order.
In the order section, find the order you wish to print. Scroll to the far right of that row and click on the ellipsis (3 stacked dots). Rollover the PRINT option and click. Your order will print as a PDF.
As an attendee, you have access to 3 reports:
1. User Activity Report
2. Products Purchased Report
3, Order Details Report
All of these reports can be found in the top navigation.
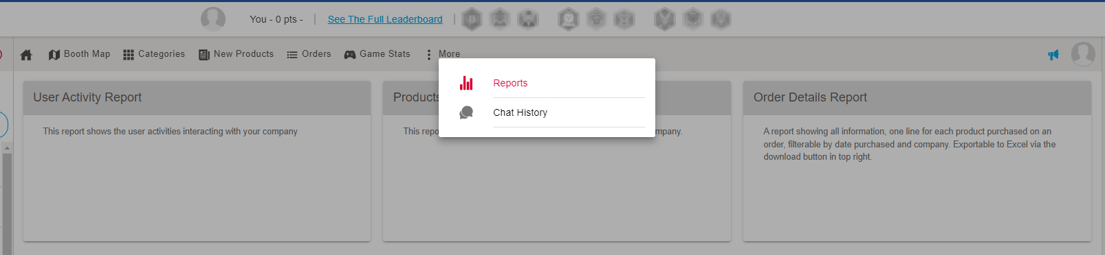
Click on a report to access it. To download, click on the button in the top right corner. This will download to your computer as a CSV file. We recommend that you save this file as an EXCEL after you first open it.

We have a new mobile app available for tradeshow use! Be sure to download the new app (links on this page at the top). You will see an 'Enter Tradeshow' upon login.
If you're not seeing 'Enter Tradeshow' this is because you are running an older version of the app. Fear not, you don't have to redownload anything, just try ensuring you logout, then fully shut down/close the app and reopen it a few times. Then, try logging back in.
When you logout, it will take you to the website browser. To get back into the mobile app, close the window you're in and reopen your app. As an exhibitor you don't have to log out once you're logged in with the Offline mode enabled. Go to the Attendance page to set your status.
The reporting window is too large for a mobile phone, you will need to review your order detail and product detail reports on your laptop, tablet, or desktop.
Some reports are available for download from the attendance page: booth visits, chat history, meeting history - located when you click on 'Download' under 'Booth Visitors'.
You can view this year and last years' orders on the Orders window. They just won't be exportable all together, but you can download them individually here.
The support page is available when you click on the (?) icon in the top right corner of your mobile devices' screen. This takes you to the Attendee HelpDesk/support page, then you can access the Exhibitor HelpDesk through the link at the top in red font.
Our team is happy to help with any technical support issues you have with the trade show platform. In order to best manage support issues, our preferred method of initial contact is via email, but we also offer phone and zoom support during the live support hours listed.
|
Live Support Hours
|
Phone 1-888-476-6527 |
|
OrderEase is a complete B2B wholesale order management ecosystem. Our product portfolio includes order management for suppliers, distributors, buying groups, and retailers. Accessing and placing digital orders can be done via our cloud-based platform or app. Our core technology supports integrations throughout the supply chain as well as a buying show platform for in-person, hybrid, and virtual events.
OrderEase Inc.
5-190 Minets Point Road, Suite 425
Barrie ON, L4N 8J8
(888) 476-6527
sales@OrderEase.com
support@OrderEase.com
Join our mailing list