On this page
Subscribe for updates
Keep up with OrderEase and access industry-leading order operation insights.
2022 continues with more technology development and refinements that we, at OrderEase, are excited to share with you. In this post, we have put together a complete summary of new feature releases through April and May, 2022. Check them out and contact OrderEase if you would like more insights or training on how to leverage these enhanced features.
Key B2B Order Management Solution Feature Releases:
ORDER MANAGEMENT Core Technology Enhancements
New Functionality
→ Dropship & Dimensional Data Conversion for Units of Measure
→ Shipping Window - Repeating Days Configuration
→ Settings to manage Inventory visibility for Customers and Sales Reps
→ Text Messaging and Email Marketing
Dropship Management Pricing Capabilities
USER: Seller & Buyer
Easily sell in different channels at different prices using the dropship pricing levels and customer groups assignments. You are no longer tied to setting a single global dropship price.
This functionality allows you to be more flexible with your dropship costing strategy.
For example, you could assign your dropship catalog(s) to your Shopify or WooCommerce store, and set different prices for different regions or countries the orders are coming from. Or, if you have a different price for selling via Wayfair vs Home Hardware, this can be easily handled within dropship pricing management assignments.
How do we do this? In multiple places in the OrderEase system where we compute our wholesale price on a product, we changed the selection of pricing levels to omit any pricing level that is tagged as ‘dropship’.
Pricing Level > Properties Update
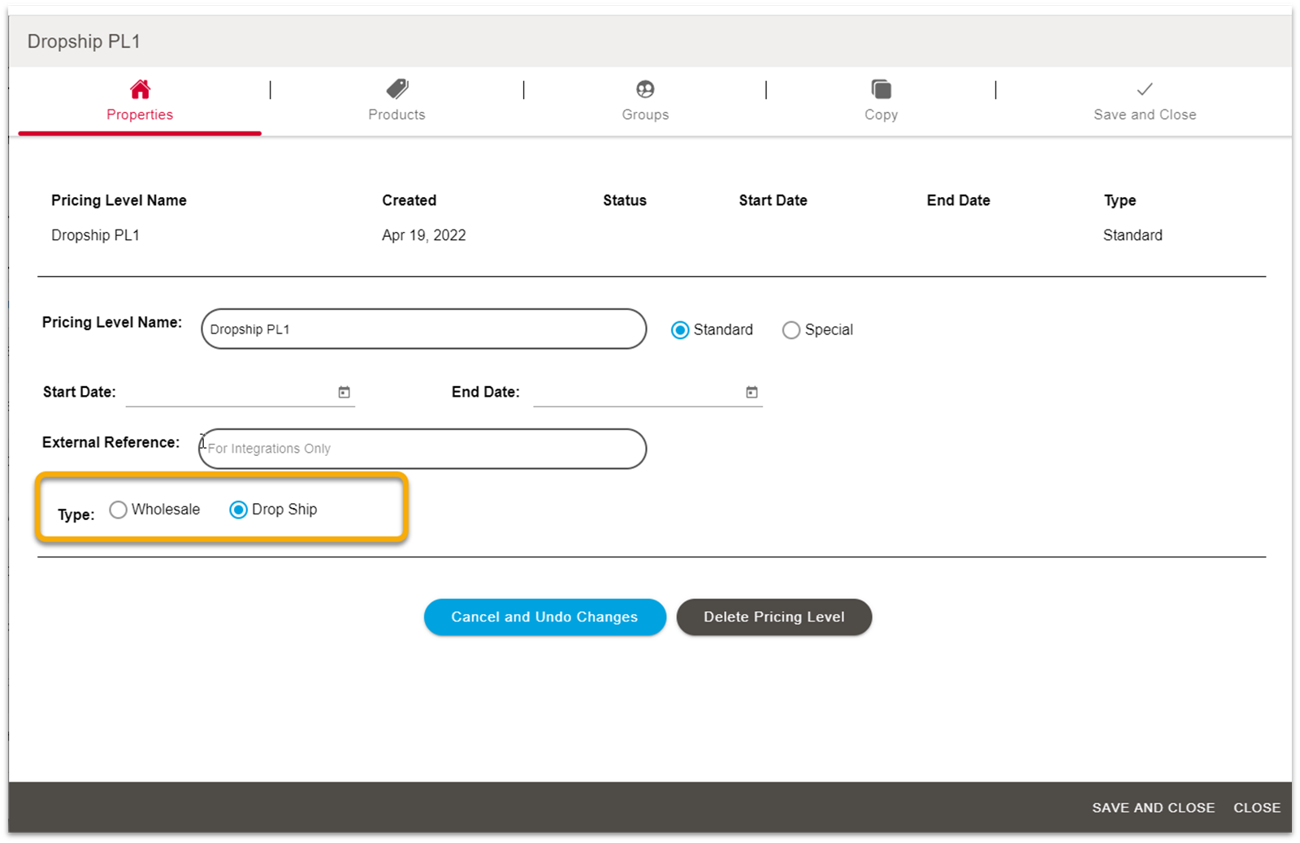
The pricing levels also help you quickly identify which are dropship or wholesale. Below is a products’ detailed view > Pricing tab.
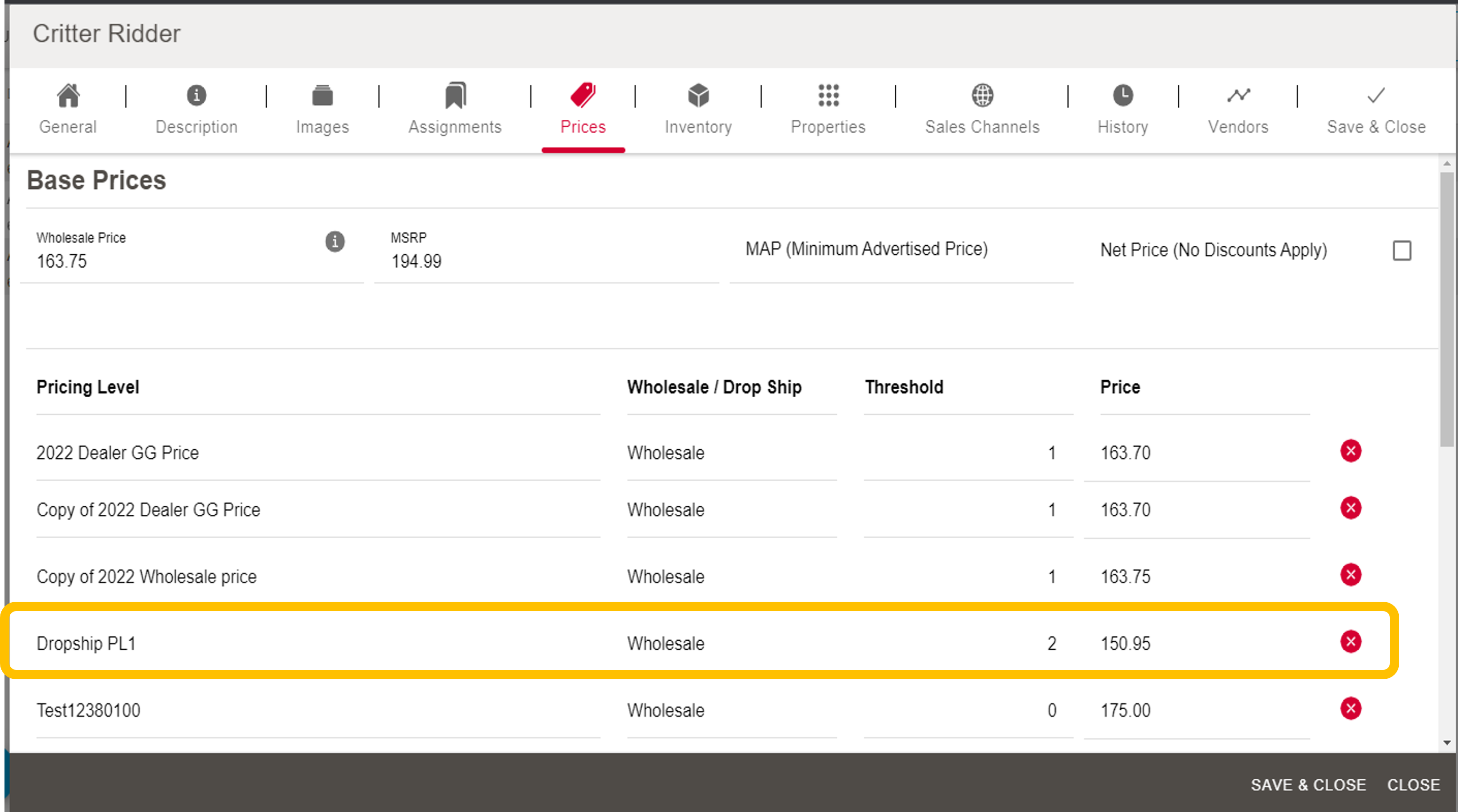
In addition, within the catalog you have in OrderEase, you can tag certain products to be “Dropship” or both “Dropship and Wholesale”. Previously OrderEase catalogs were always defaulted to Wholesale view, now you can control a catalog to default as dropship.
Catalog > Appearance Tab Update
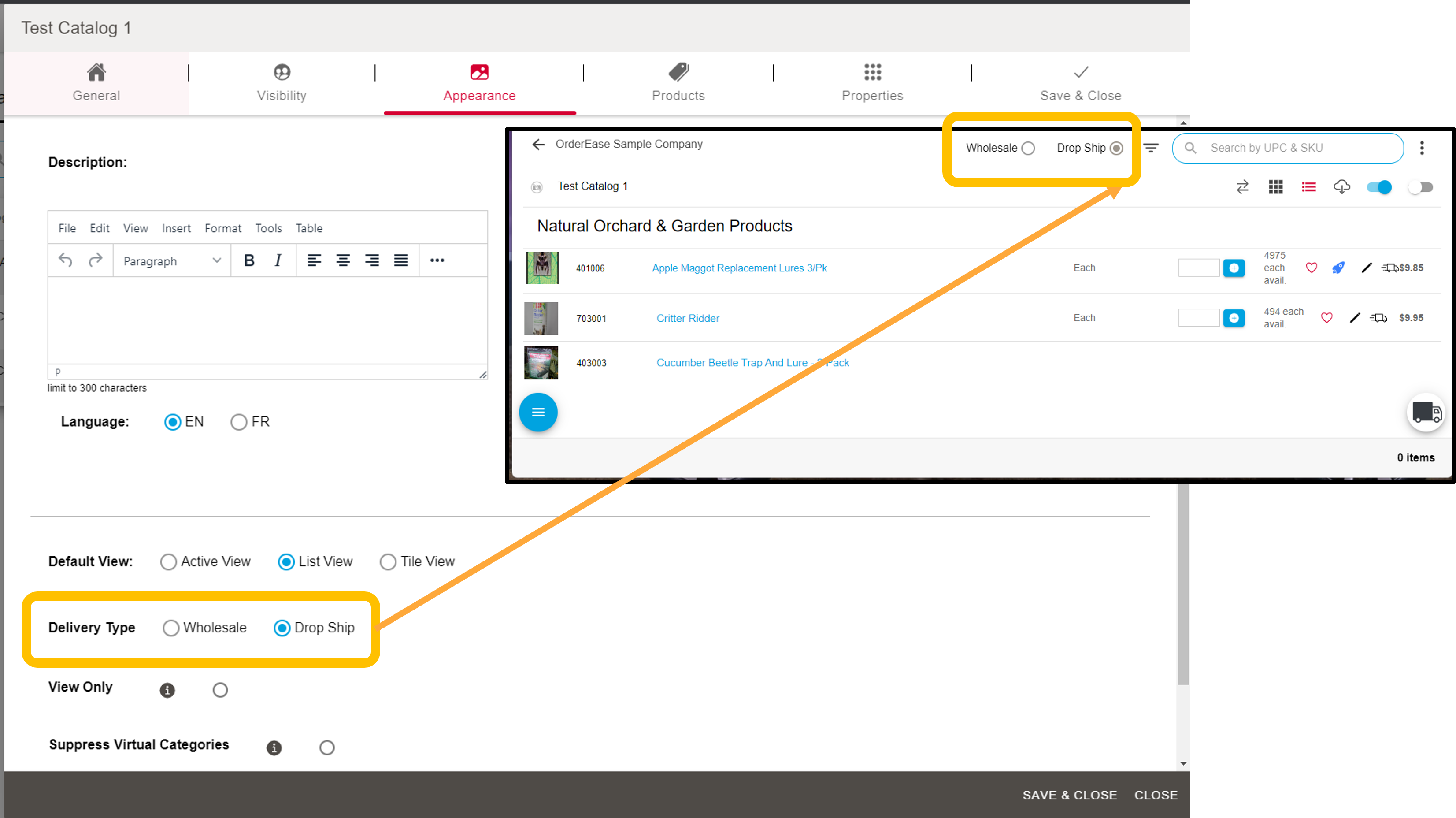
To make this new function easier to use, the system has had UI enhancements to ensure you don’t miss a beat by taking advantage of our new dropship pricing.
Within the “Sales Channels” selection on a Product Detail window, you have a disclaimer to remind your admin staff to go in and create a dropship pricing level to control the pricing!
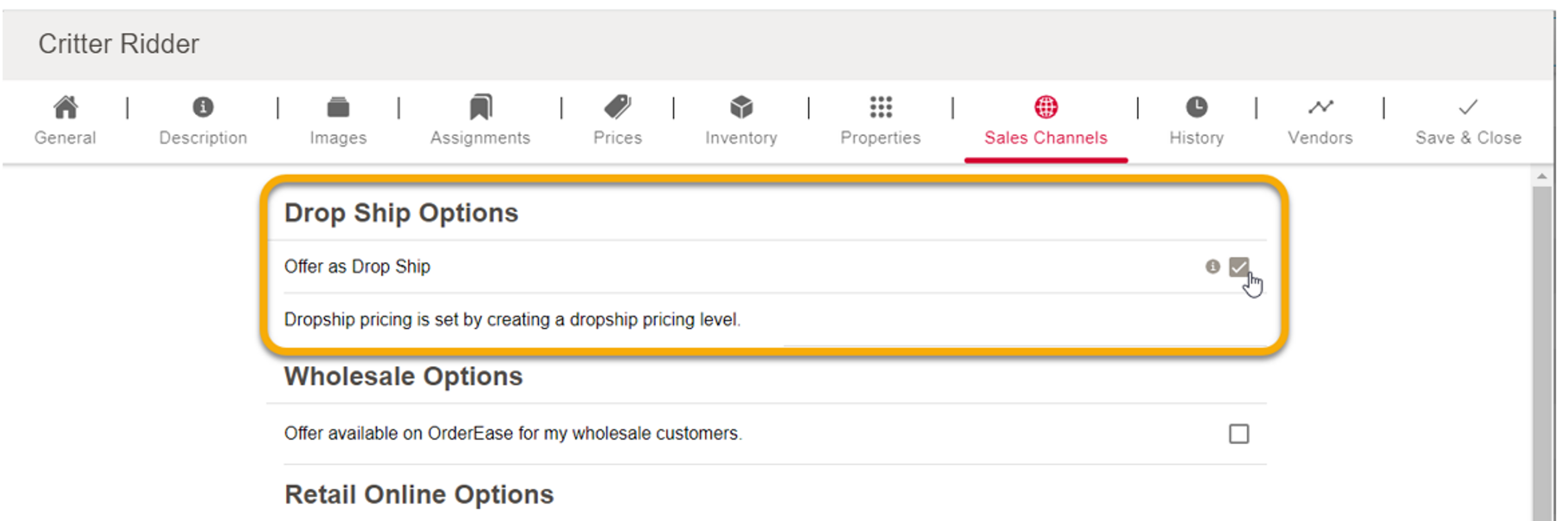
>> Dropship & Dimensional Data Conversion for Units of Measure
USER: Seller
Have you ever run into a scenario where you sell in one unit of measure but your retailers want to order or sell in a different unit of measure?
Now OrderEase allows you to keep your internal processes the same and use the OrderEase platform to convert the data into your retailers’ desired unit of measure.
For example, if you sell a case and specify the dimensions of that case in inches but the retailer needs the dimensions in centimeters, you can provide both types using the company settings, “Inventory and Catalog Settings” page. Supplier admin users have access to this page.
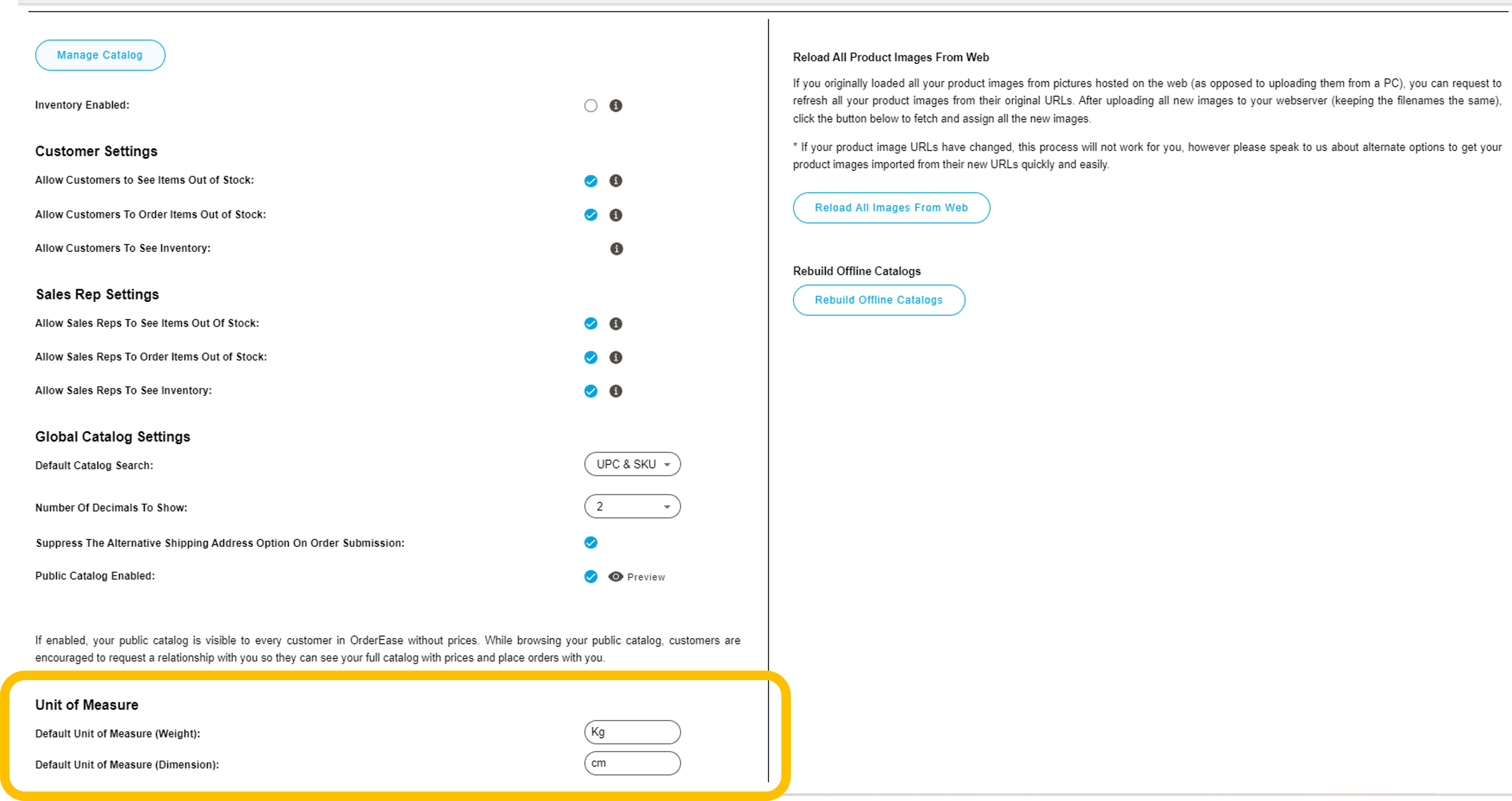
Knowledge Center
USER: Seller
The Knowledge Center is a new information management tool for sellers to share information and files with buyers or for internal information sharing.
The original functionality was built with specific requirements to be able to share monthly social media materials to dealers of a group. Realizing what a great feature this would be for other clients, we added various capabilities and merged with our trade show environment to deliver a customized experience.
Now when your buyers log in to search for their suppliers, they will be able to see the Product Knowledge Page(s) that you’ve assigned to them listed below your company name. These pages can be created and visible to the groups of your choice.
.png?width=848&name=Image%207%20(2).png)
Next you can select and assign your customer group(s) who will have permission to view specific Knowledge Center pages. Since you can have multiple knowledge center pages with the ability to display different data, and to different groups, using the groups is a great way to control who sees what. To make the process of adding customer groups more efficient, you can add multiple groups to a single knowledge center.
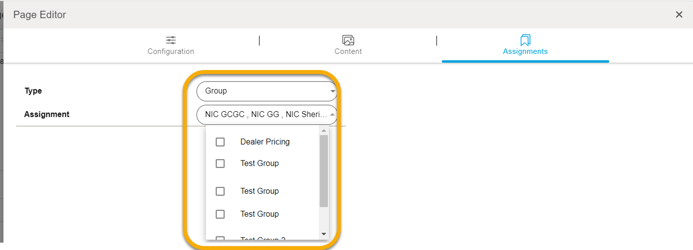
To help categorize the files loaded, you can create "Media Tags" and assign them to the files. Organize your files within the Knowledge Center by custom tag or file type (Excel, MP4, JPG, YouTube Link, PDF, DOC, etc). You can also edit and unassign all media from these tags should re-organization be required.
.png?width=848&name=Image%2010%20(2).png)
Additionally, you can add different colors and highlights to your text to draw attention to specific areas.
For better visibility and management of media within the library, a seller user can now filter by media tags in the library page by going to “All Tags” and selecting the media tag to filter media by. Now media content in the library page can be filtered by Media Type AND custom created Media Tags.
.png?width=848&name=Image%2011%20(2).png)
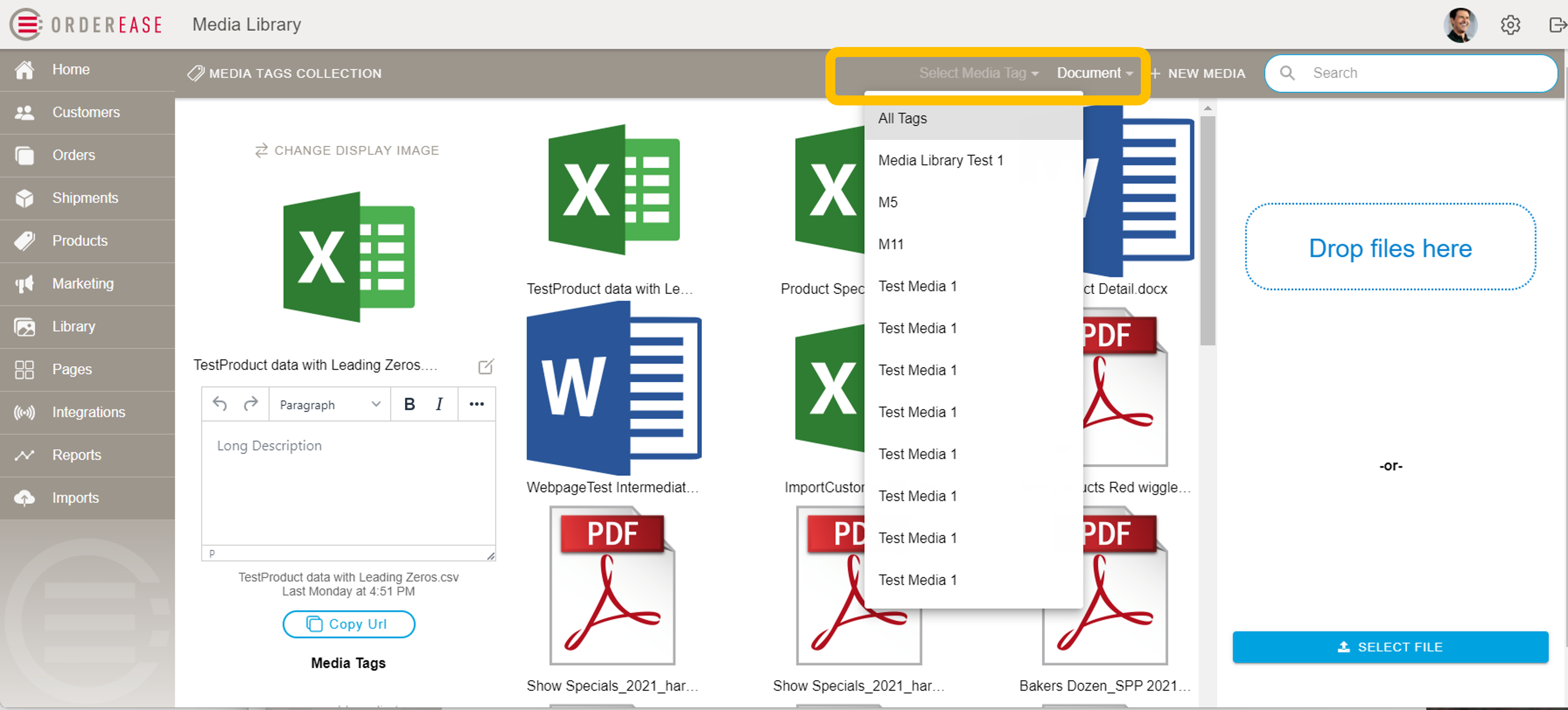
Within permission settings, you will be able to choose and edit which of your staff can see and edit the Knowledge Center pages.
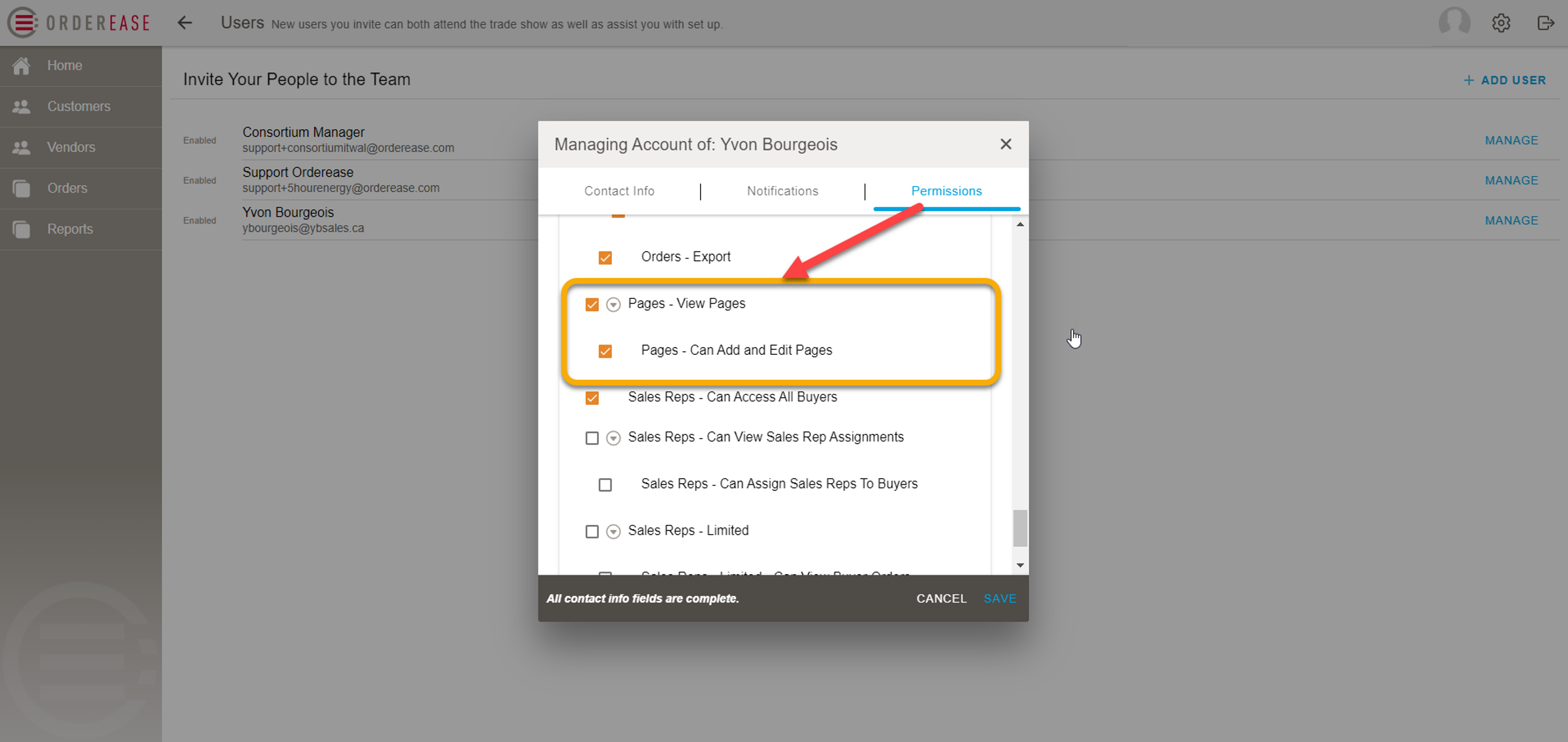
Shipping Window - Repeating Days Configuration
USER: Seller
As part of our continual evolution of the configurable shipping windows, suppliers can now create a shipping date rule to repeat on a weekly or biweekly basis.
This configuration is designed to meet the unique needs of your business by allowing you to specify when this repeating date rule starts along with what time of the day this rule complies with.
Cut-off times are based on morning starting at 8am, afternoon (being noon) and evening at 6pm with the time zone based on the time zone set at your company profile level.
For more information about the Shipping Window Rules and Customizations, check out our Q1 Feature Release blog in the section: Shipping Window Rules and Customization
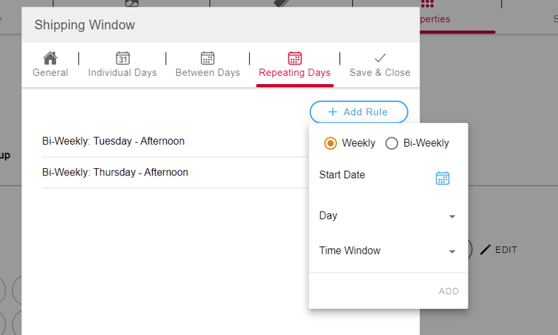
Settings to manage Inventory visibility for Customers and Sales Reps
USER: Seller
Introducing more refined control over your inventory display!
Before this enhancement, when a product was marked active/inactive, the status did not pass through to the buyers’ list of products. OrderEase realized this was a problem that had to be solved with the expansion into the dropship space since inventory visibility is critical to ensuring dropship fulfillment.
With this release, the OrderEase system checks and updates the retailer dropship product inventory based on supplier inventory, where appropriate. This allows the supplier to have control over their product offering based on availability.
Text Messaging and Email Marketing
USER: Seller
Sellers can now send out text messaging and email reminders to their customers.
Buyers can set their communication preference for email and/or text messages. Not only does this allow you to communicate via your buyers’ preferences, but it also replaces manual and tedious order follow-up processes.
Do your customers need to place orders by a certain day to ensure delivery? Within OrderEase, you can see who hasn’t ordered yet by using a filter then send a reminder out to that group.
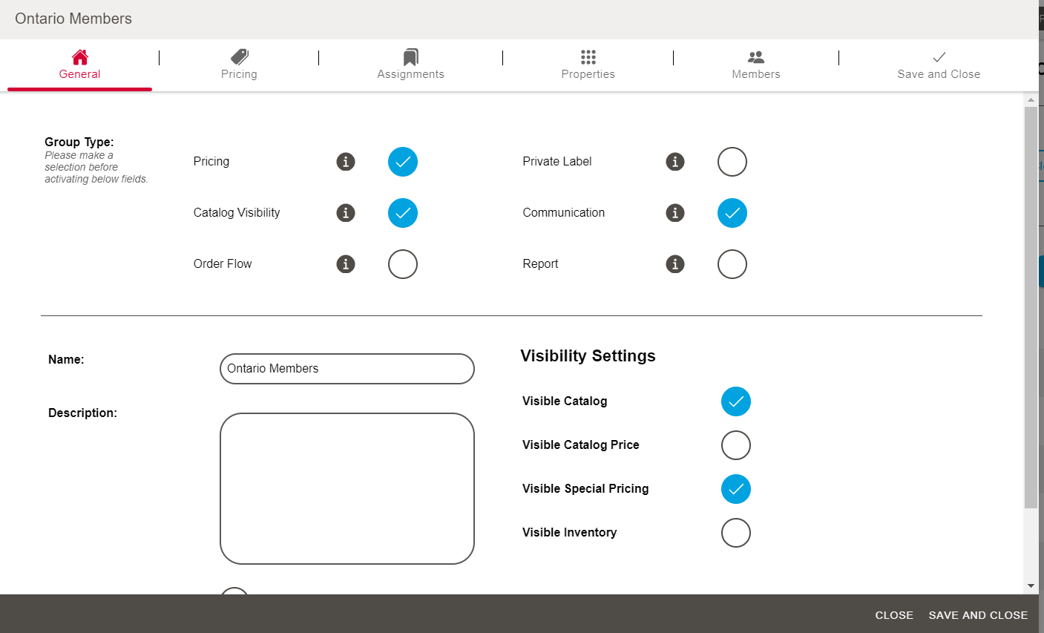
UI / UX Enhancements
→ Remove old contacts from customer companies
→ Additional Types of Media Files permitted for products
→ Order Confirmation - Incomplete Order - Additional Details Added
→ Order Hold Management Update
→ Stronger password enforcement to improve account security
→ Order Page on mobile more responsive and informative
→ Email System Notifications - Inclusion of User Defined Fields
→ Default Customer Group Assignment Update
→ Catalog “Pop-Up” Details Added to PDF Order Printout
Remove old contacts from customer companies
USER: Seller
OrderEase now allows seller users to delete a contact from their list in OrderEase on the customer page, rather than having to delete them as a contact entirely. This will help sales reps manage long lists of contacts over time.
Additional types of Media Files permitted for products
USER: Seller
Now that we support non-viewable media in the platform in the Knowledge Center we’ve also added the same functionality to product media.
The exciting use of this feature is the ability to add more than just an image to a product. You can now include sell sheets, specs, terms and conditions, or any other type of media supported within OrderEase.
When editing a product in the editor window, the following changes have occurred:
- Assign additional document types (not just png or jpg files);
- Displayable media files like png or jpg still need to be the primary media type;
- The product details modal now shows the thumbnails of the non viewable files types (e.g. word, excel) and allows their download;
- All media options included in product details to add as an ‘image’ files (see below screenshot)
-1.png?width=848&name=Image%2016%20(2)-1.png)
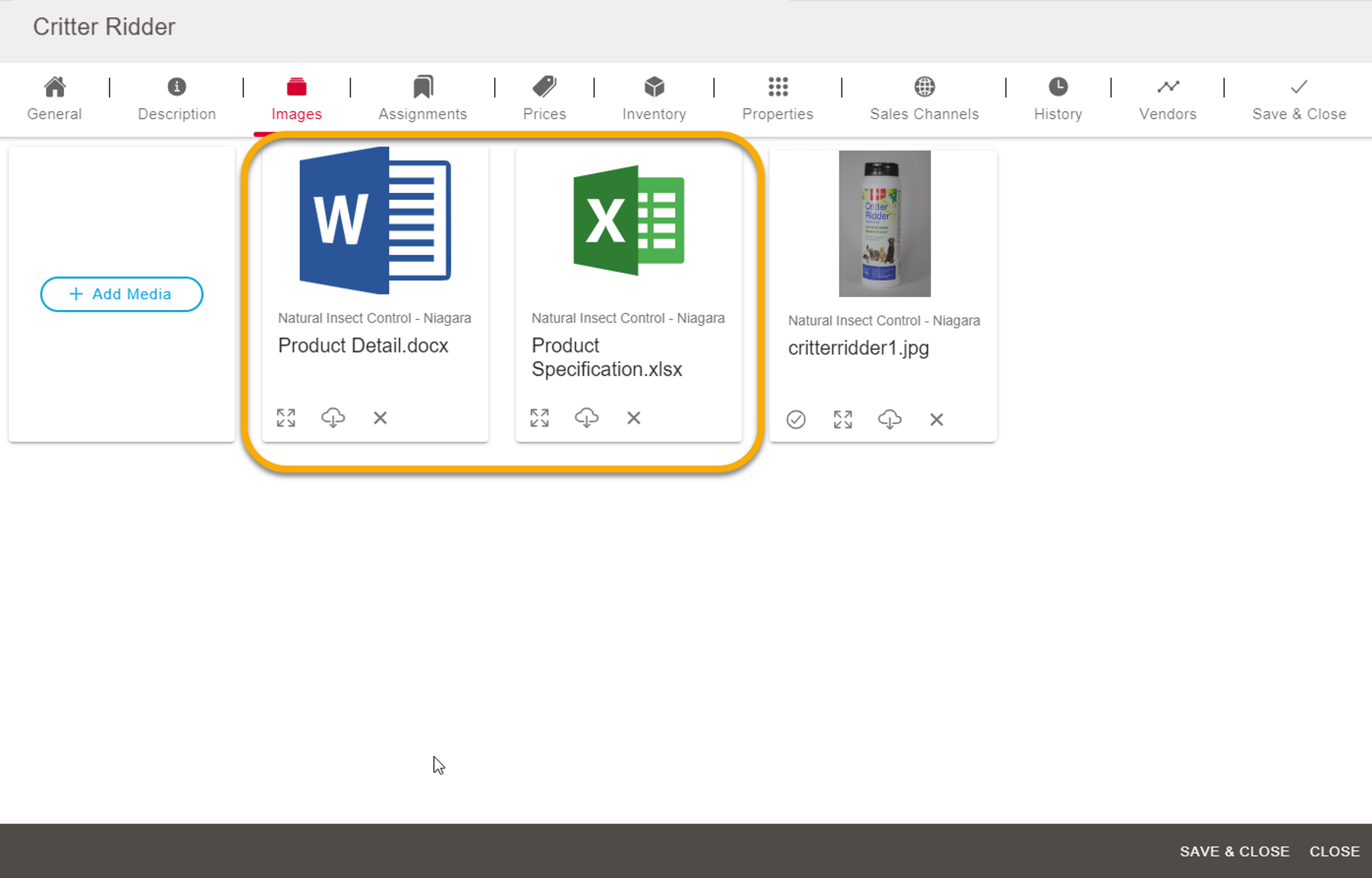
Order Confirmation - Incomplete Order - Additional Details Added
USER: Seller
When your customer receives an order confirmation email, the email used to contain only the SKU and the recipient would have to log into OrderEase for additional information pertaining to their order.
Now, the email includes the name of the product to create a more efficient process and eliminate the requirement to login.
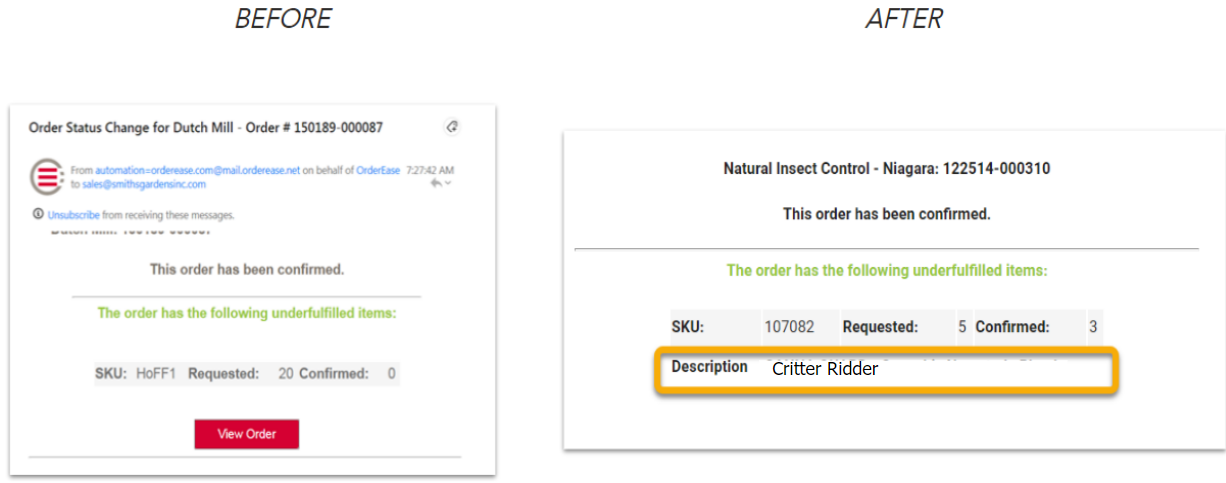
Order Hold Management Update
USER: Seller
OrderEase’s “Order Hold” feature not only allows you to set a duration to hold orders for a specific number of days, you can now set a specific date. If you haven’t used the hold feature before, this is a setting that allows you to have orders that your buyers submit set as ‘saved’ and then send to their assigned sales representative to review.
The sales representative can then modify the order as required with substitutions or upsells prior to submission to the order desk…or straight into the ERP system in an integrated environment. The "Hold Duration" (and now date) setting allows you to choose the number of days this order can stay as ‘saved’ and reviewed before getting automatically submitted.
This means that after 5 days, for example, if a sales representative hasn’t reviewed and submitted the order, the system will push it through automatically once that hold time is up. This ensures there is time for review, but if the review doesn’t happen, the order is still submitted.
The "Date" selection has been added to the edit window in Customer Groups > Properties Tab
Important Note: the system will take the lesser of the 2 fields (Hold duration vs. Date entry) if both have an entry.
Customer Groups > Properties Tab Update
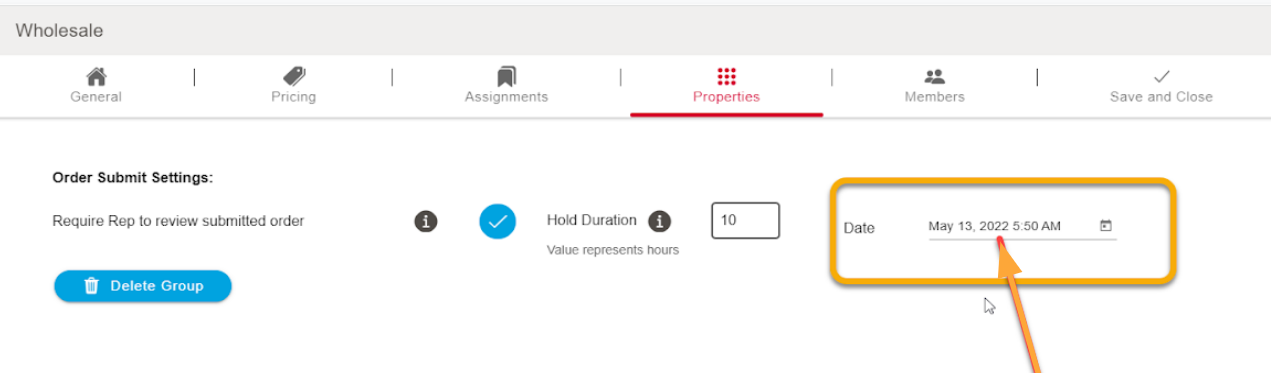
When Hold Date Entered Order Status Set to “Shared with Rep”
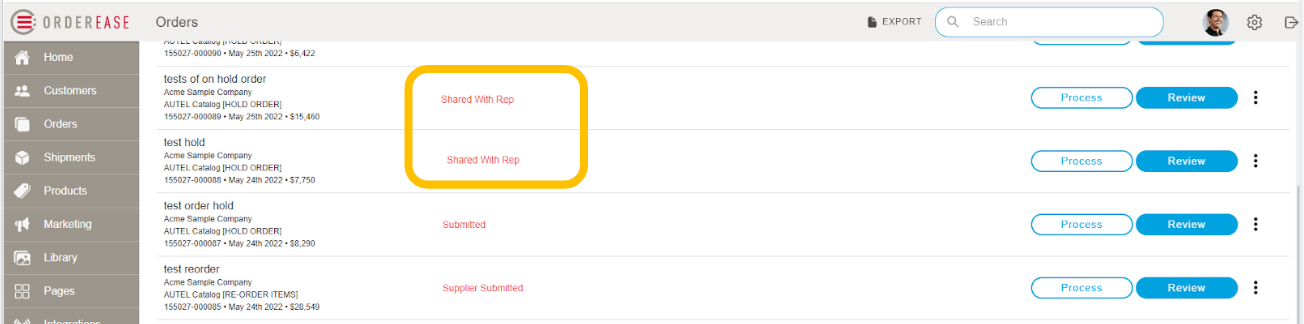
Stronger password enforcement to improve account security
USER: Seller & Buyer
OrderEase continuously strives to improve the safety and security of our platform. Usually this involves a lot of backend coding and updates. This time our users get to see some of the improvements we are making directly!
We have introduced new password enforcement across our system to encourage users to use stronger passwords.
Password Requirements are:
- Min 8 characters
- At least 1 uppercase character
- At least 1 lowercase character
- At least 1 number
- At least 1 special character
In addition to the longer passwords and their complexity, we’ve added an eye icon that you can click to see your new password and make sure it meets the above criteria.
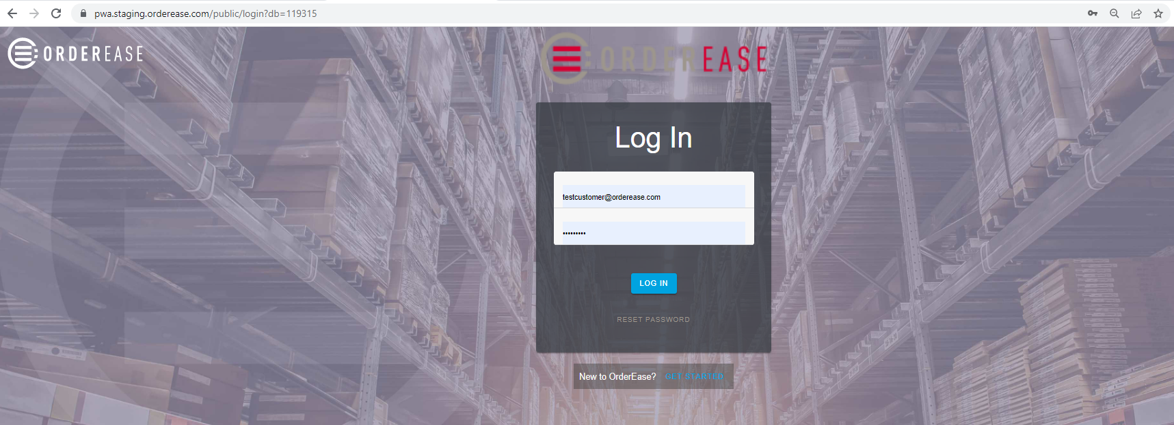
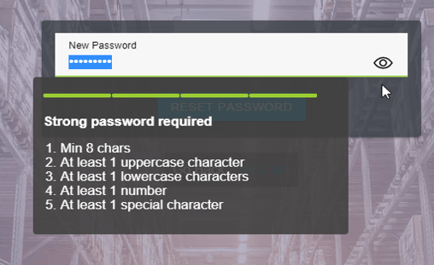
Order Page on mobile more responsive and informative
USER: Seller & Buyer
The previous layout of the orders page on mobile was not as user-friendly as we would like it to be, so we changed to an updated design within our app. This is another update we’ve made to make the app more user- friendly, which is crucial for your business on the go!
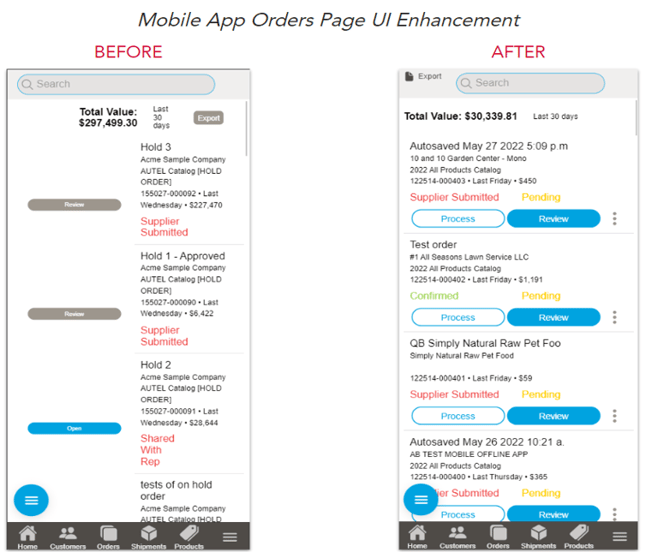
Excel Order Exports, Buyer and Seller
USER: Seller & Buyer
It was a highly desired capability to export orders as Excel Files rather than only PDF print files. Now, when you click ‘Review’ on an order from your list, you have the option to Print as a PDF or click ‘Export’ to download as an Excel file.
This is a useful tool if you want to be able to import orders from OrderEase directly into your Enterprise Resource Planning (ERP) software, or perhaps you want to make other adjustments to the Excel which weren’t possible before with the non-editable PDF.
If you need additional fields or the order of fields rearranged for your importing into your ERP or other reasons, reach out to our team here at OrderEase to adjust.
Try this new feature out today!
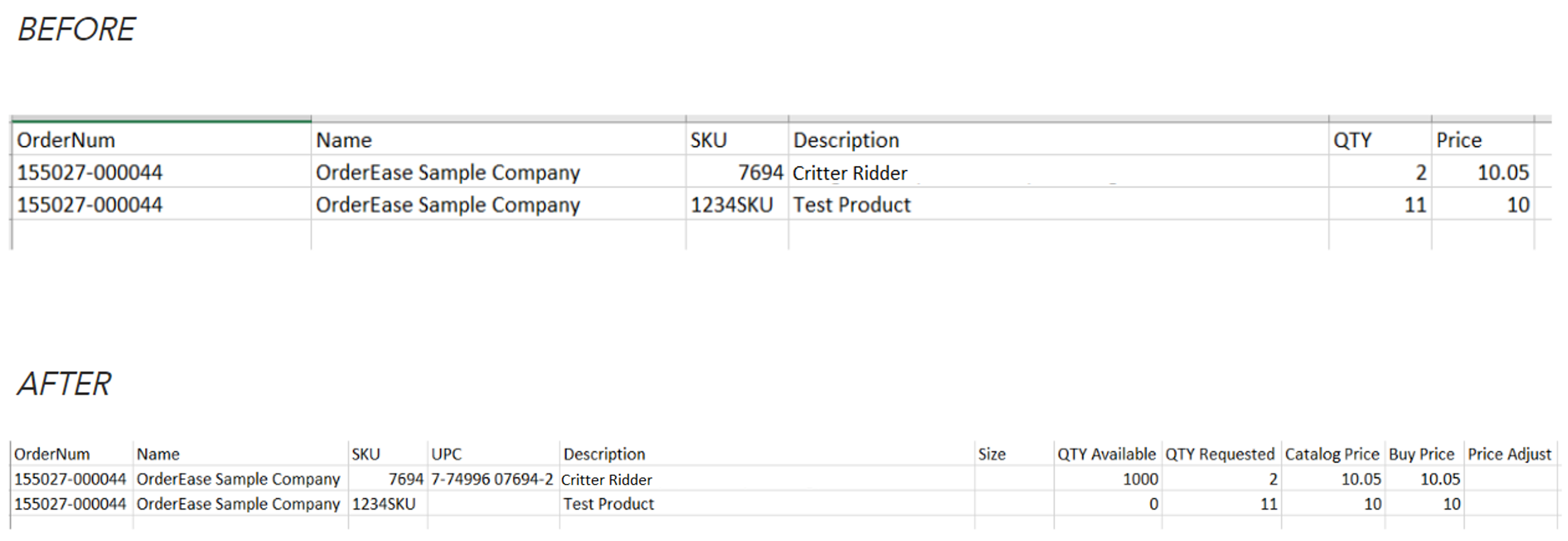
Quoting Feature Refinements
USER: Seller & Buyer
OrderEase has completed several refinements in the design of our quoting feature. We are excited to share these with you.
1. While building an order and adding quoted items to the cart, both yourself and your customers can see the quantity of items that are quoted.
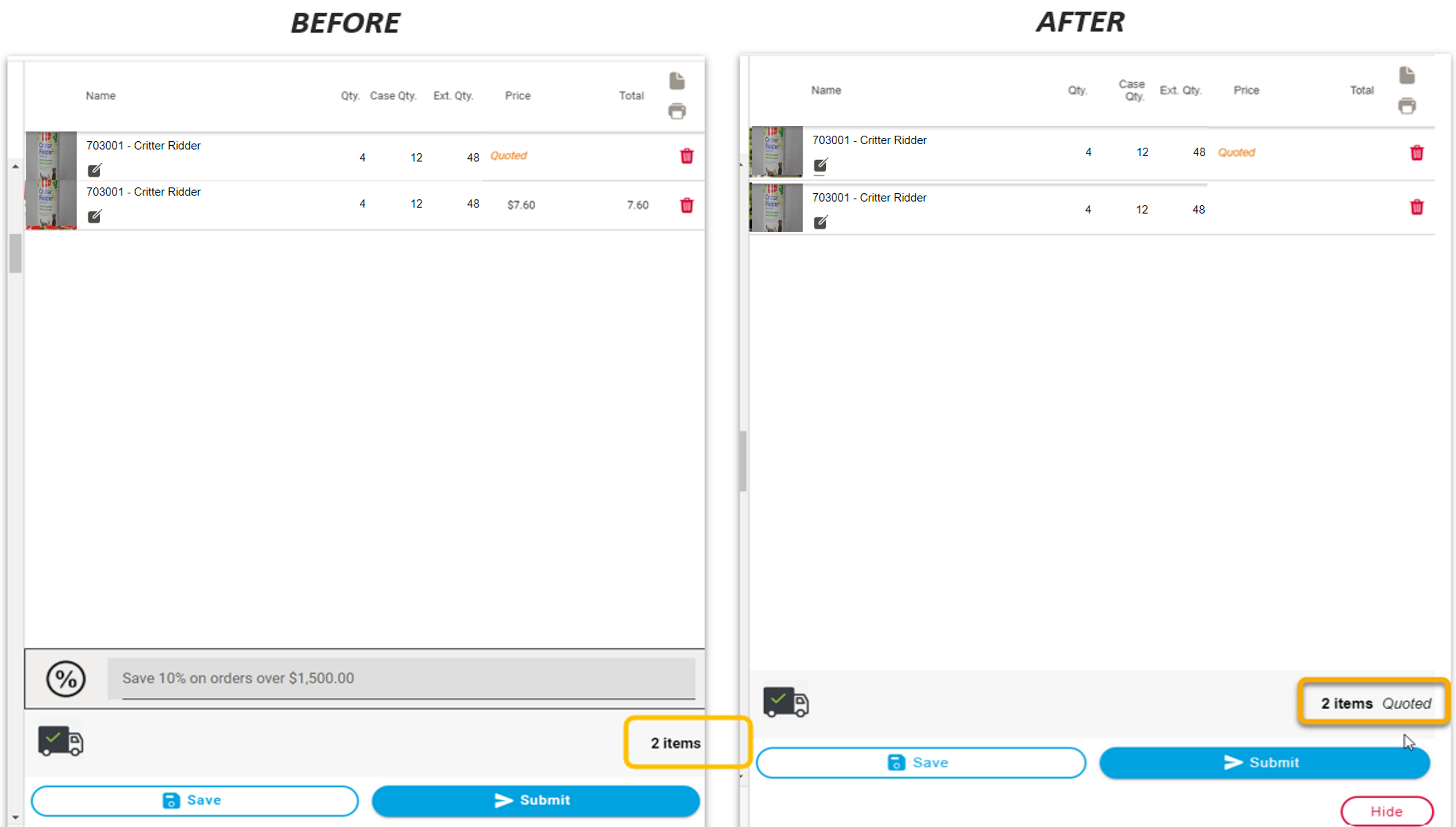
2. Our quoted items setting now indicates a price is pending on an item rather than showing that at a $0 value. This creates a clearer understanding and helps those reviewing their orders to quickly identify items they are waiting to hear back from their Sales Representative about.
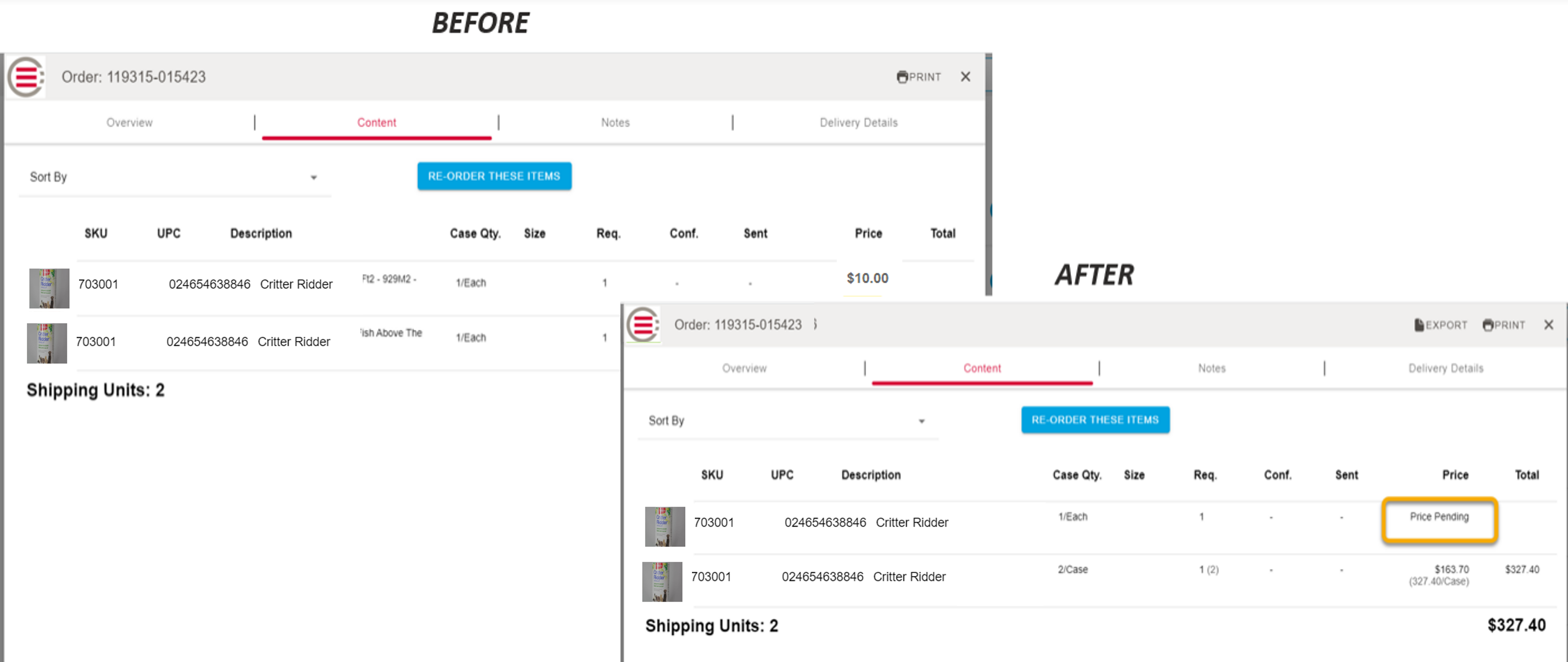
3. When a quoted item was included in a tiered discount (e.g. buy 31 get 10% off, buy 50 get 15% off, etc.), those levels no longer appear on the detailed product view along with a ‘pending’ status. This final feature refinement was added to offer further clarity for buyers, as well as pricing flexibility for your Sales Representatives while confirming the quote.
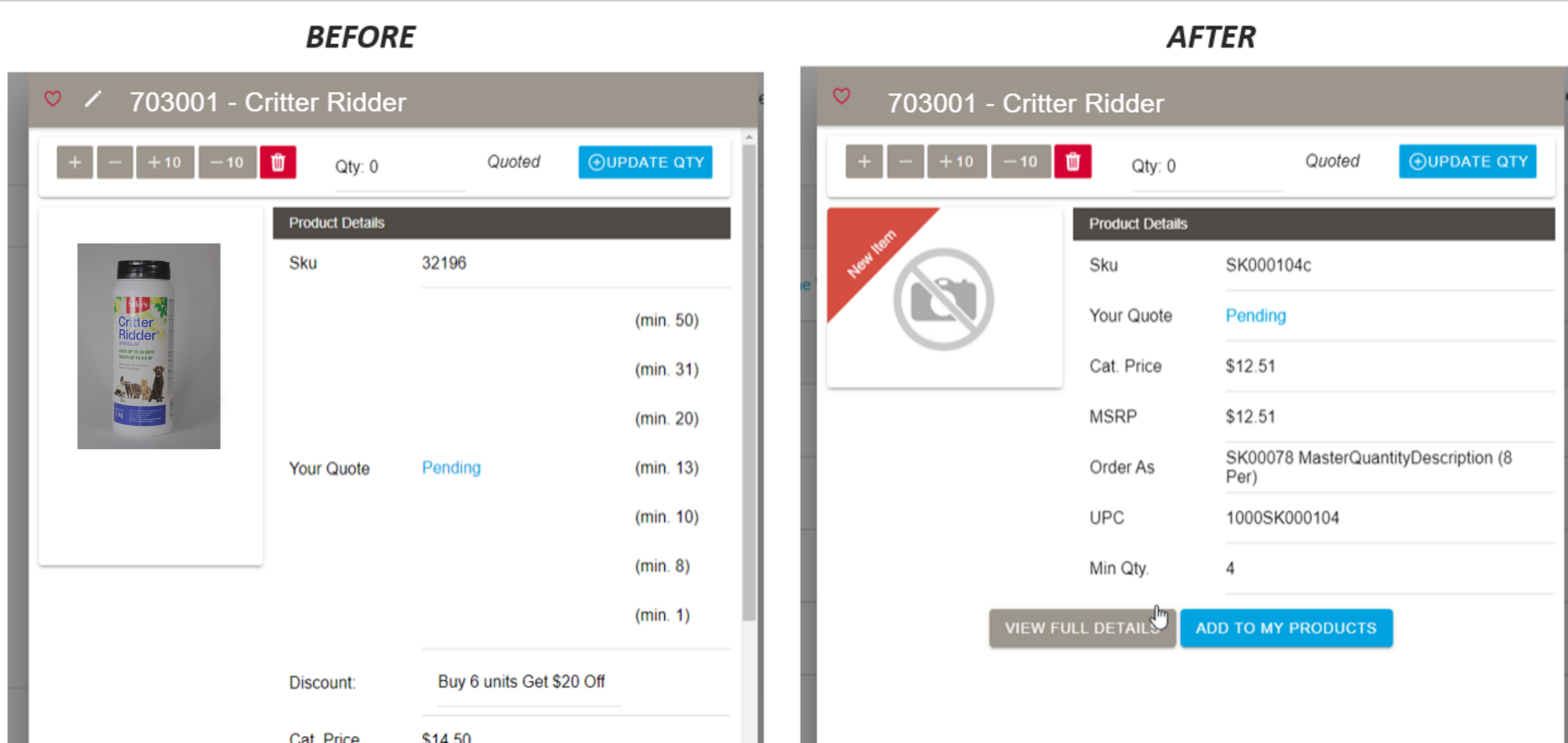
4. While reviewing the catalog, the product displays as a ‘Quoted’ item and hides the price for these products.
Tile View
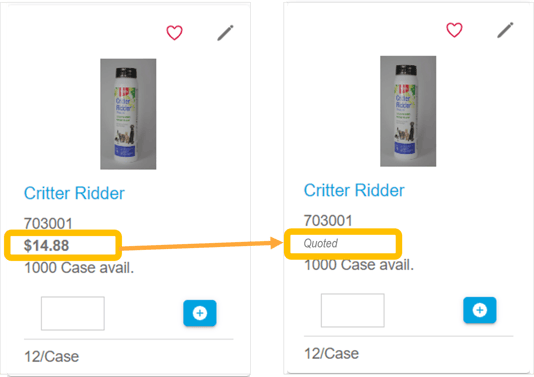
List & Cart Views
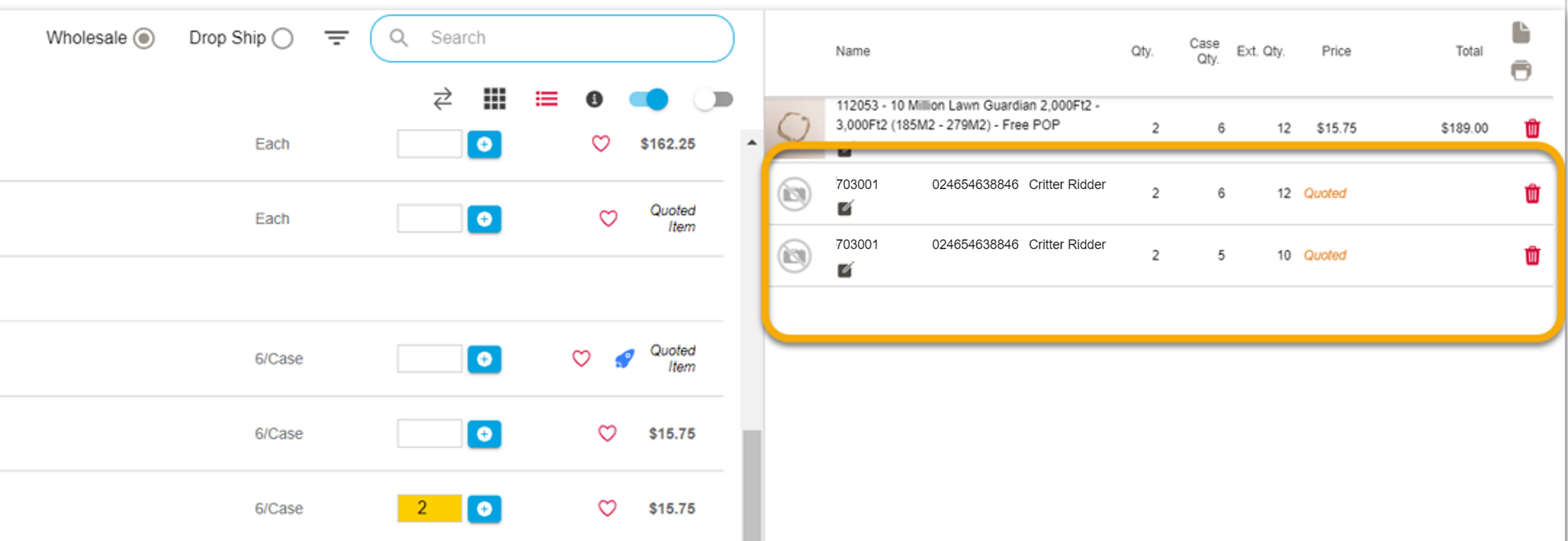
5. In addition to in system usability enhancements, we’ve also improved the email notifications. Now when buyers receive a confirmation email that their sales representative has confirmed prices on a quoted item, they go straight into the cart to review the final totals and click submit on their order.
Email System Notifications Inclusion of UserDefinedFields
USER: Seller
It’s important for many of our sellers to have additional pertinent information about a customer at their fingertips.
To help with quickly referencing these details, we took data points existing in our system called “UserDefinedFields” and added these to the Order Submitted notification email that goes to the supplier.
With up to 4 User Defined Fields, keeping track of things like Regions, Groups, Assigned Rep, or additional customer numbers, can make reviewing an order at a glance and invoicing a breeze.
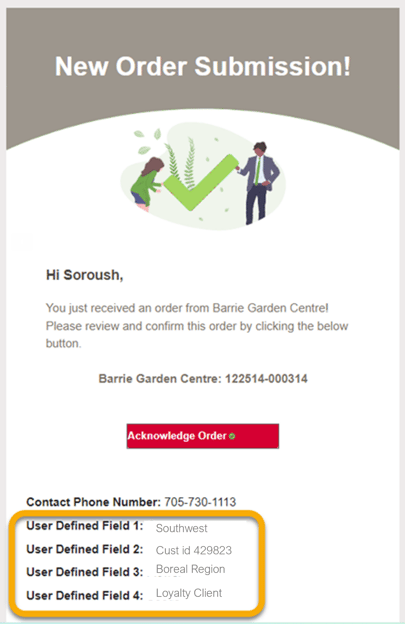
Default Customer Group Assignment Update
USER: Seller
For sellers who use OrderEase for their every day order management, it’s especially important that any buyers who come onto the platform to have fast and immediate access to catalogs and pricing.
To assist with automating this process, we have added an assignment within groups to set them as ‘default’. This means any new customers will be allocated to a default group. The list of customers assigned to the default group appears in the ‘Customers Pending Your Approval’ area. This can save you a lot of time if you have a group that the majority of your customers fit in.
If a new customer goes into the default group, but you want to provide them more discounted pricing, you can easily assign them to the applicable group when you go through the approval process.
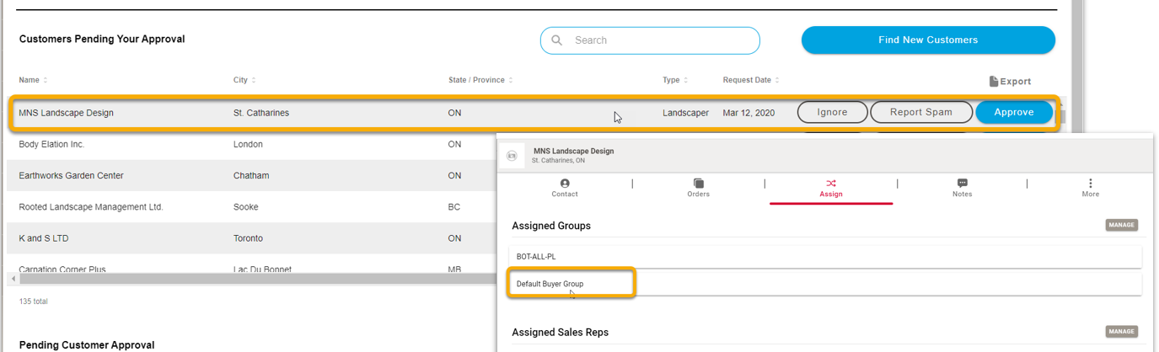
Catalog “Pop-Up” Details Added to PDF Order Printout
USER: Seller & Buyer
When configuring your catalog, often a lot of important information is added to the pop up that appears when you or your buyer enters your catalog. Information like shipping details, discounts and payment terms are handy to access while building the order, but what about when printing the PDF?
We realized that “catalog details” information is just as important within OrderEase as well as the details within the PDF order which then gets emailed or printed. Now, this pop up content gets appended to the bottom of your PDF orders for quick and easy reference.
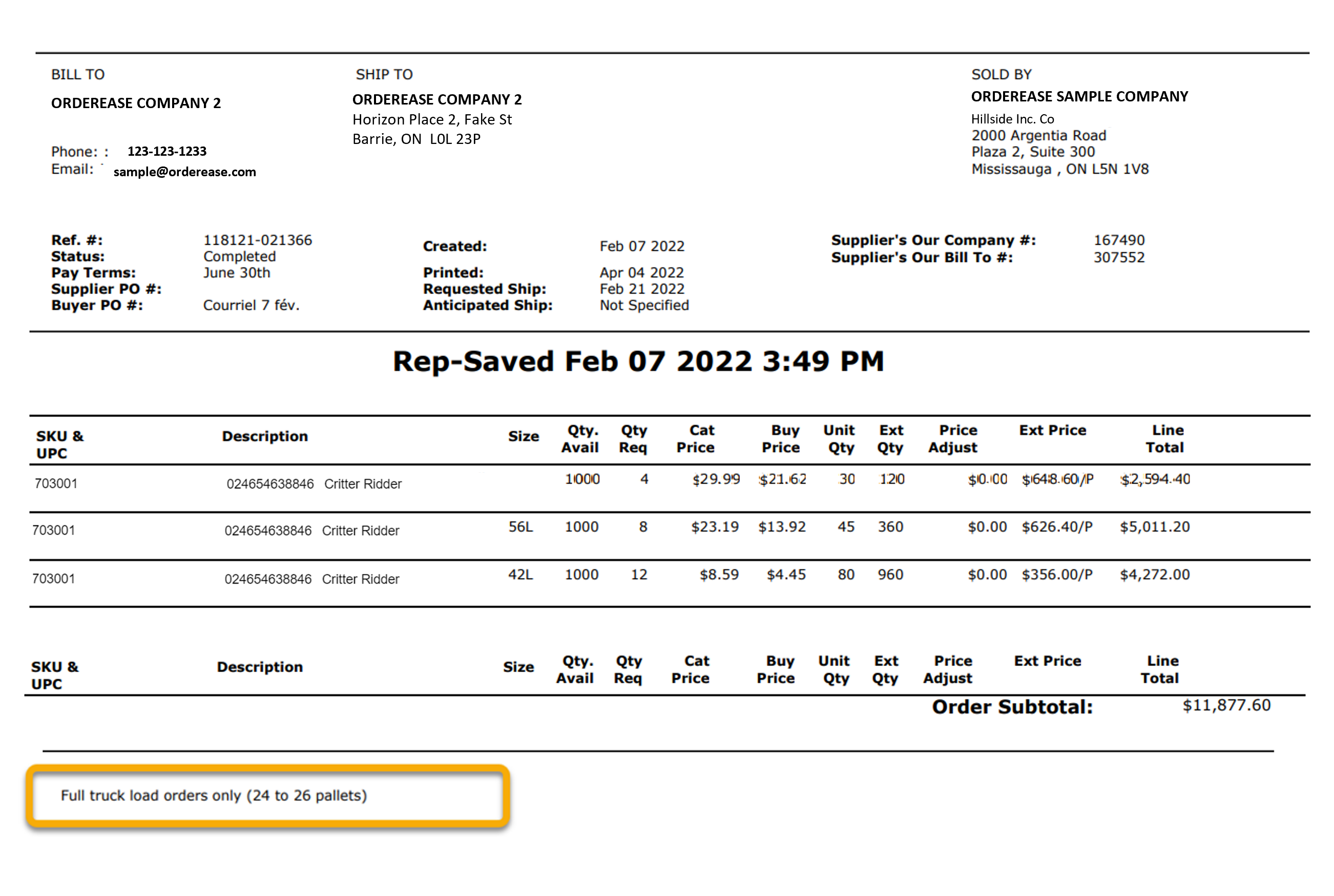
INTEGRATIONS Technology Enhancements
→ Sage50 Integration Interface
→ QuickBooks Online Integration
Sage 50 Integration Interface
USER: Seller
In the first quarter of 2022, we developed a Sage50 Integration. Now, we have released a user interface to make the configuration quicker! Below are a few screenshots to show you just how intuitive it is to configure your Sage50 settings for the integration with OrderEase.
Step 1: Welcome
Supplier administrative users can access this feature in Settings.
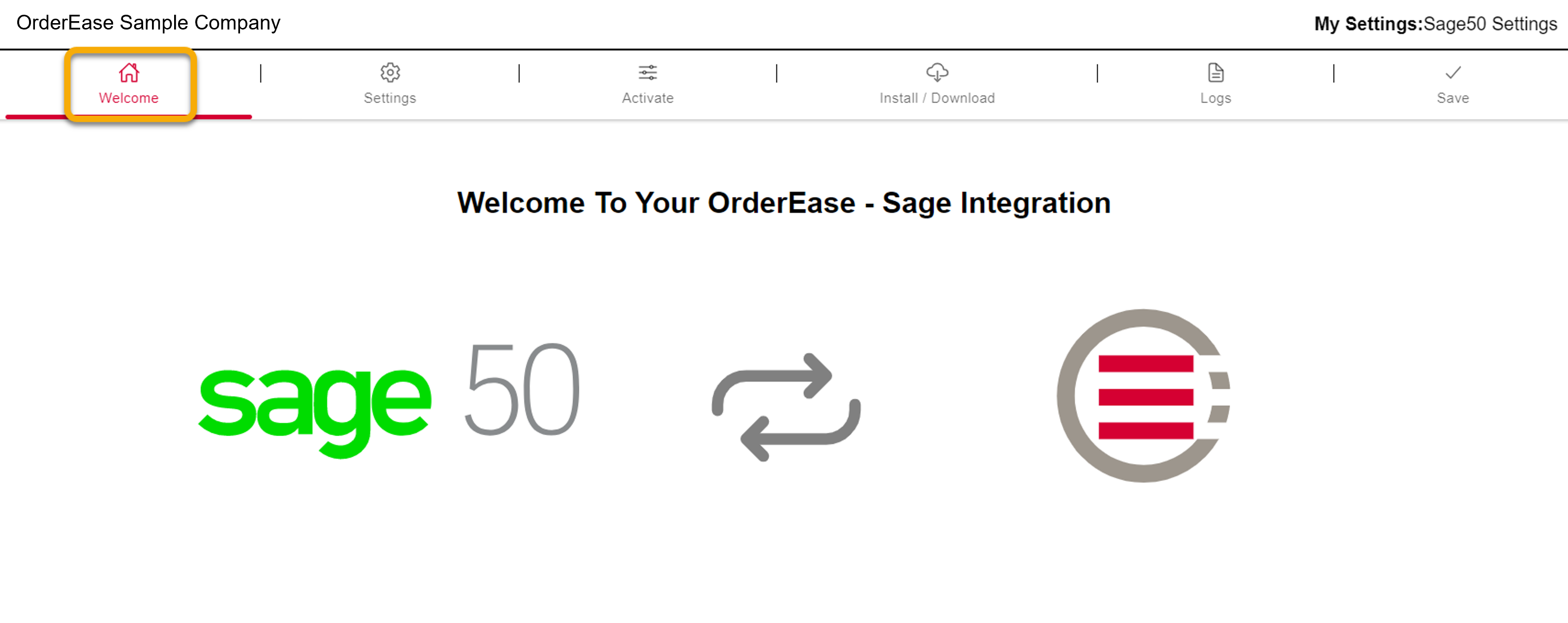
Step 2: Configure Settings
Navigate through the potential settings you wish to configure for your integration.
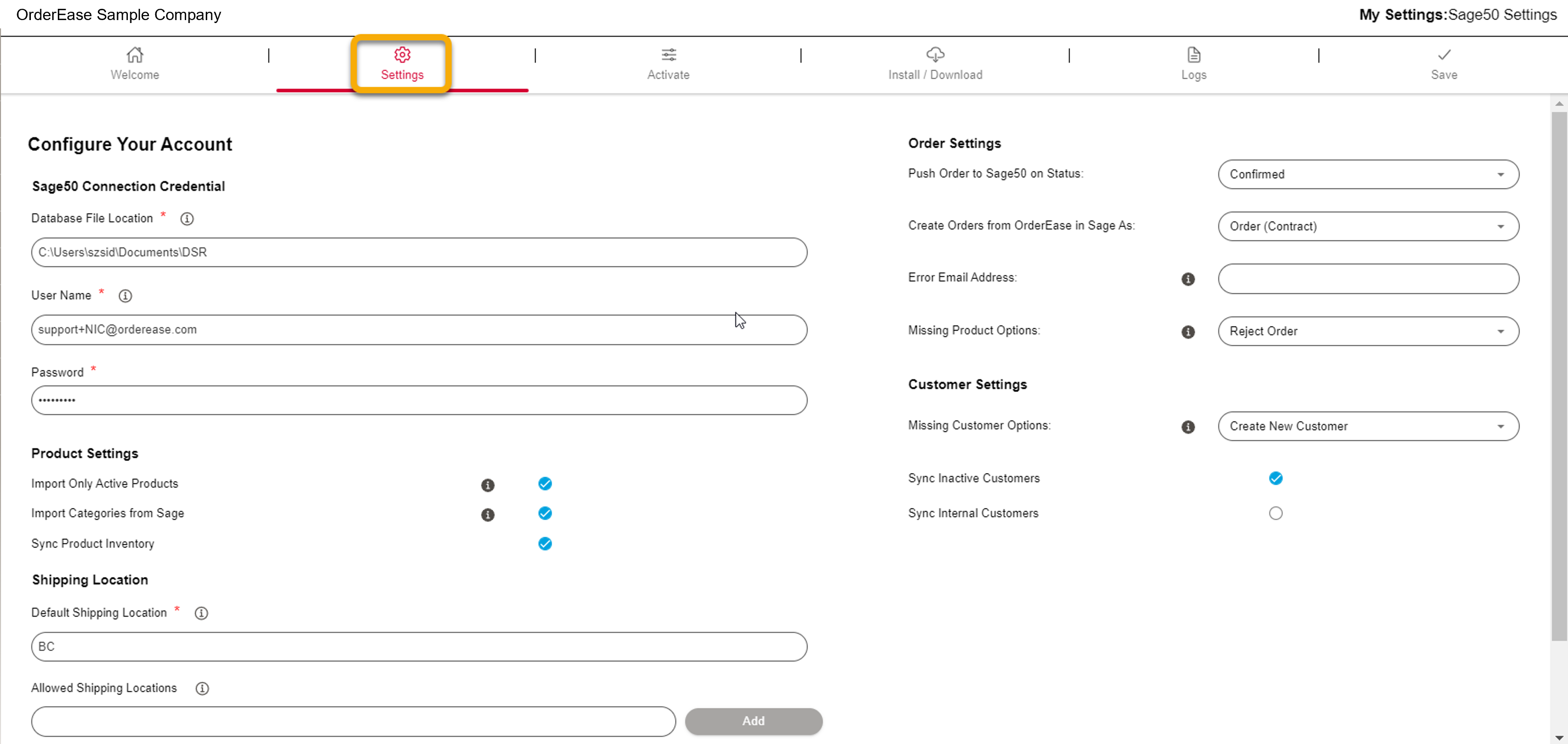
Step 3: Activate
As a supplier admin user, you can manage your product and customer data sync and activate your account.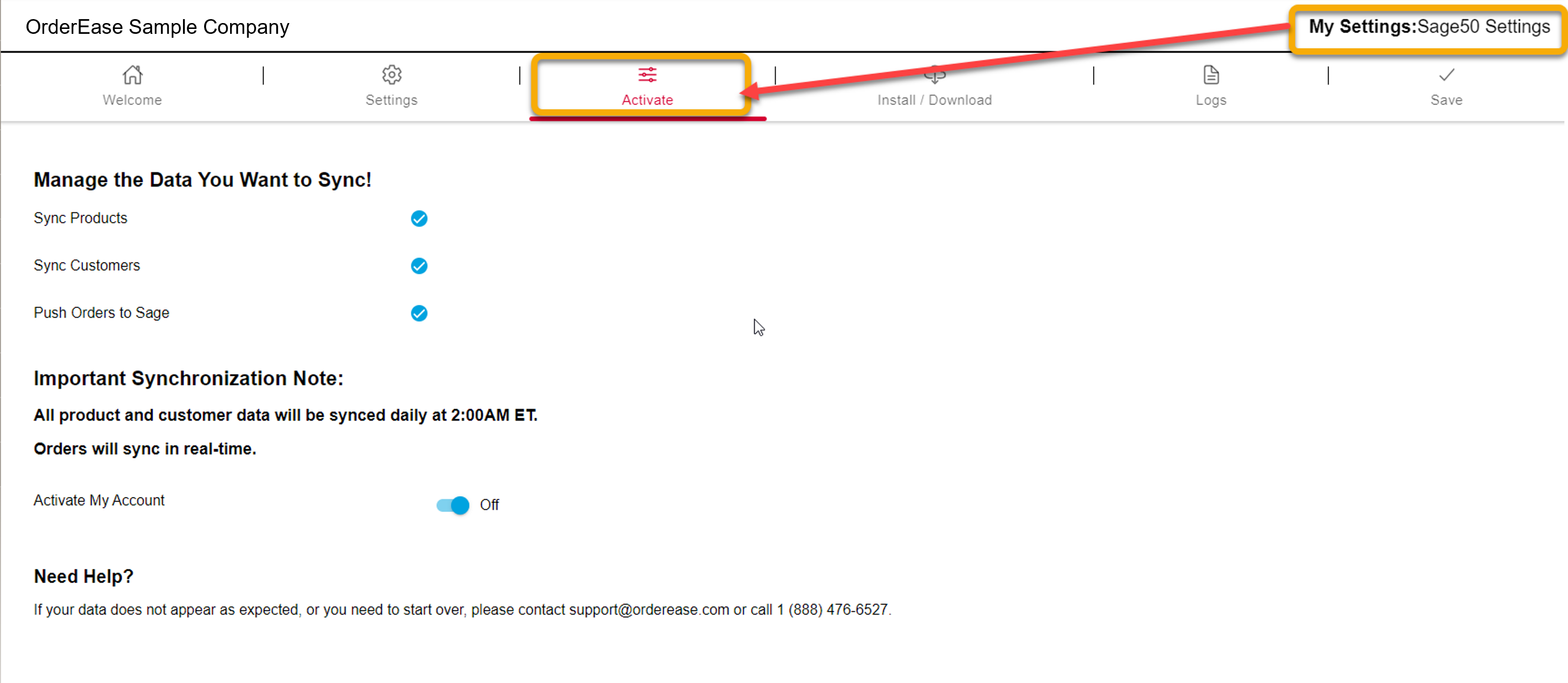
Step 4: Download and Install the Integration
For the fourth and final step, you can download and install the Sage integration application by following the instructions provided.
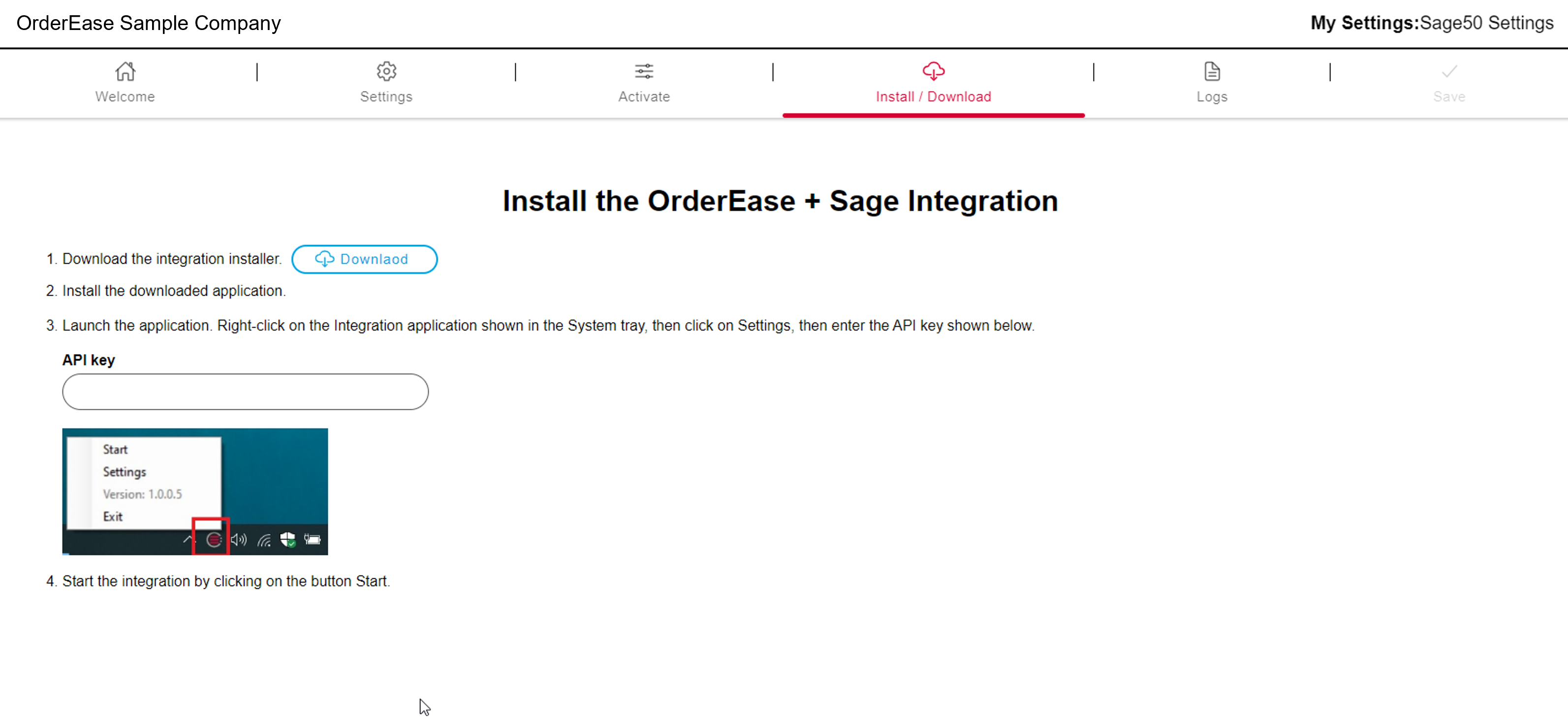
While configuring the integration utility on your local server, you can set ID values for the API key in the installed app and enter their authentication information to complete OrderEase integration.
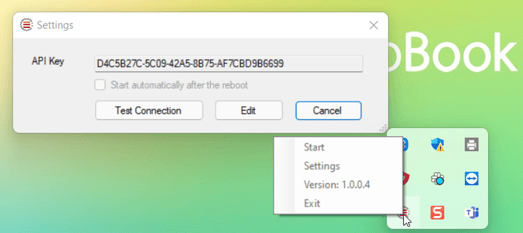
To showcase the status of all fetches, syncs, etc run by the API, there is a log page displaying the communications in the event any troubleshooting is needed.
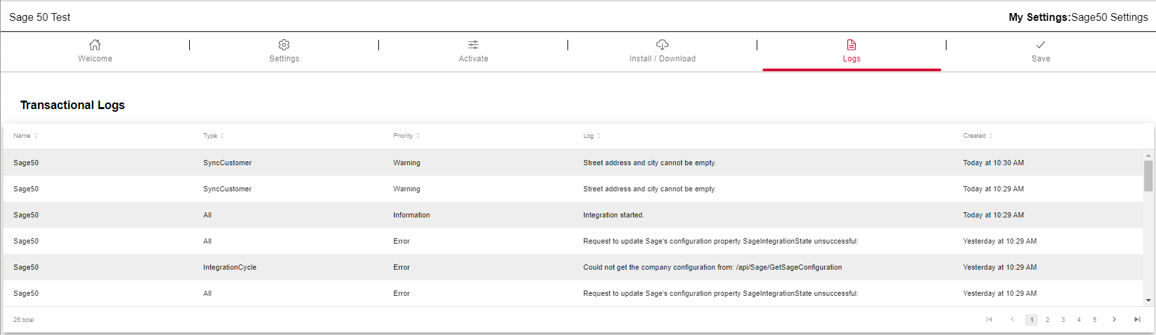
Quickbooks Online Integration
USER: Seller
Along with a Sage50 interface, we have also developed and released a QuickBooks integration interface. You can have your QuickBooks Online data flowing into OrderEase within minutes with this easy-to-use interface. The interface allows you to import a small data set so you can see what it looks like before you complete the full integration.
Below are some screenshots to show you how intuitive the interface is.
Step 1. Welcome
When a user clicks “Connect” an Oauth pop-up will be activated, prompting you to sign into QuickBooks to authenticate the connection between QuickBooks and OrderEase. This allows you to re-authorize your connection if you ever change QuickBooks accounts or lose the connection somehow.
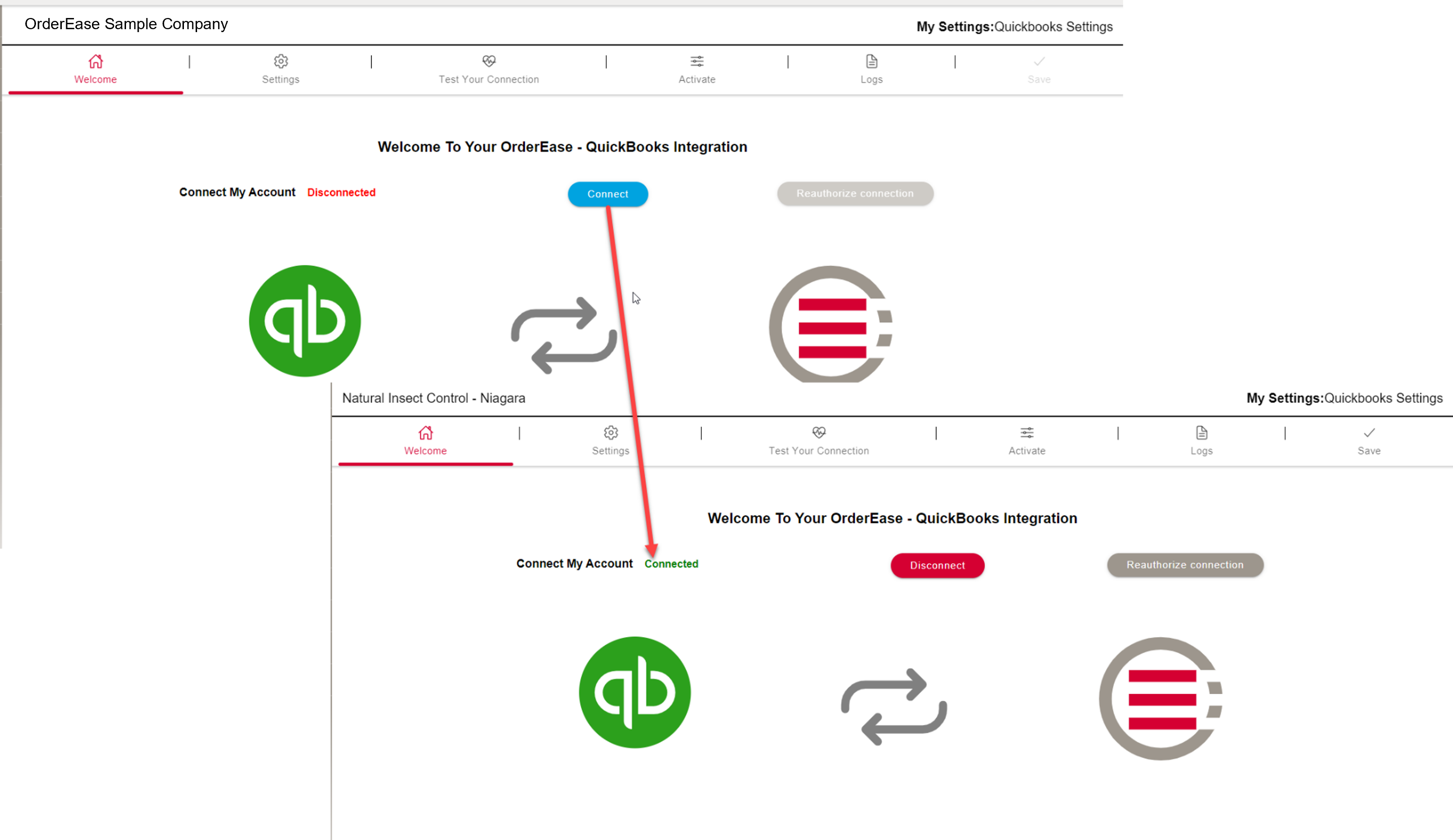
Step 2: Configure Settings
Supplier administrative users can now make adjustments to each QuickBooks integration setting available to be set, allowing a user to set their own configuration preferences. This way, you can determine how data will communicate between QuickBooks and OrderEase.
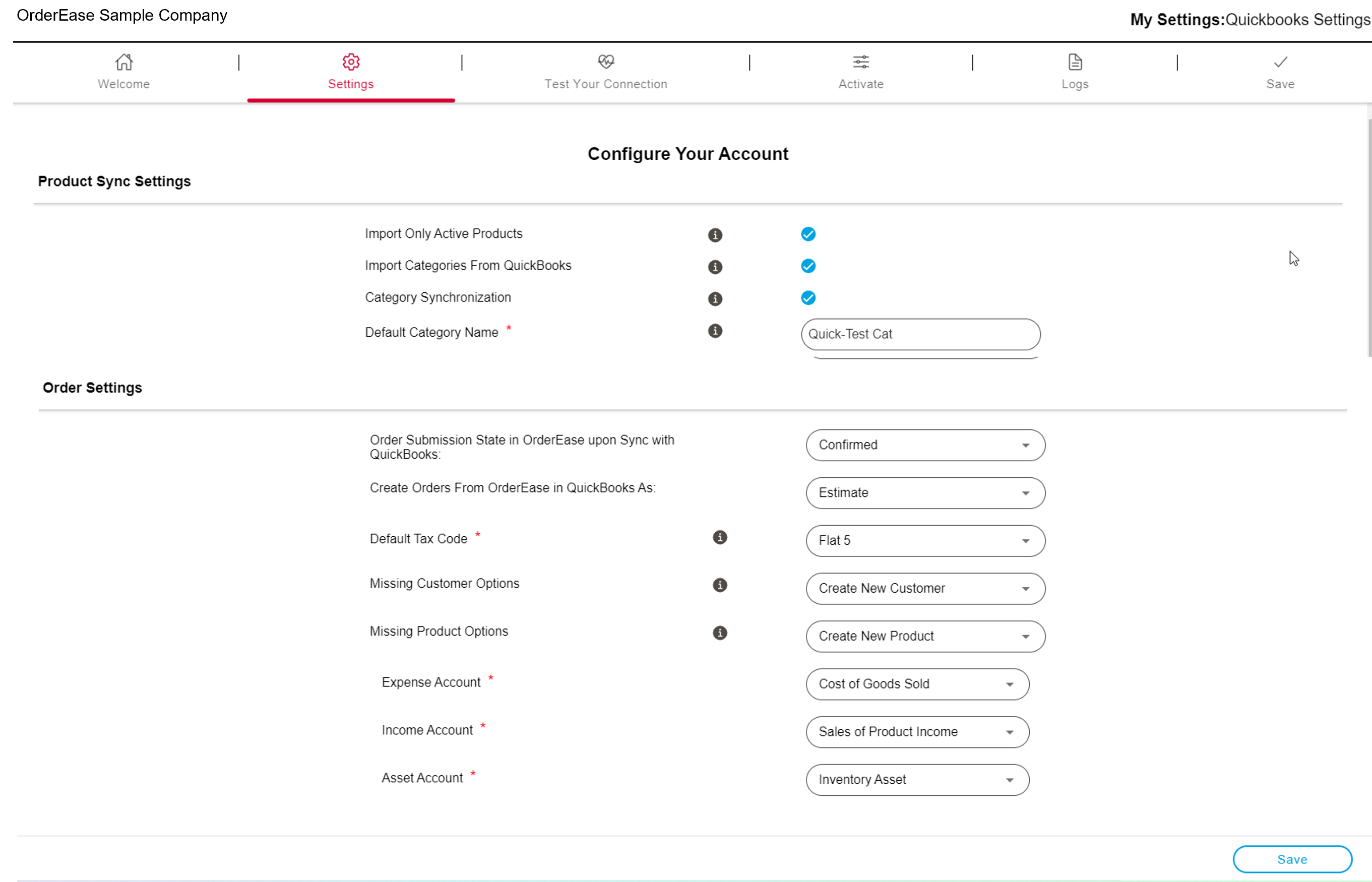
Step 3: Test Your Connection
Before completing the integration, there is a test phase where you can see how the synchronized data looks. We pull in the data from 5 customer accounts and 5 products in the test phase. If data clean-up is needed within your QuickBooks account, you will be able to do this and test the synchronization again.
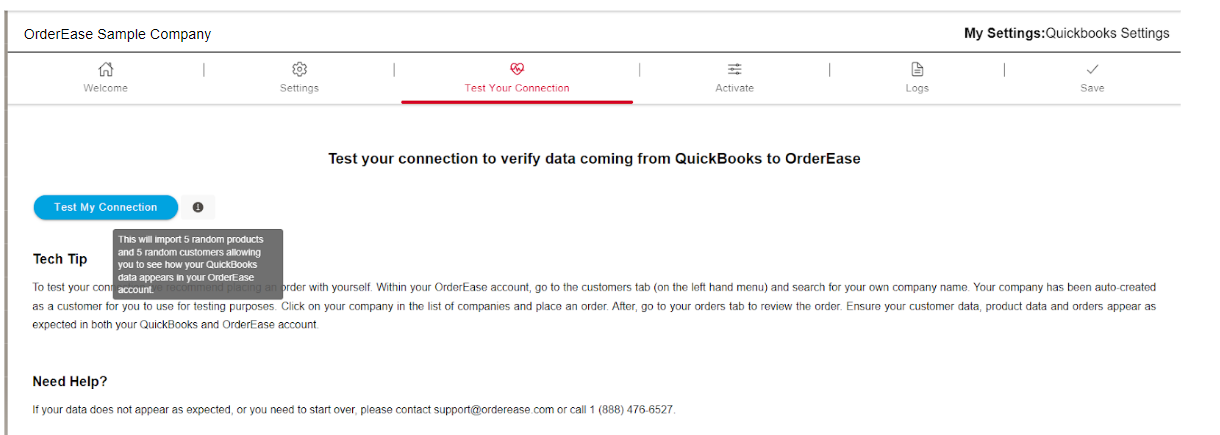
Step 4: Activate
Here you can manage your integration sync settings and schedule. When you enter a date to Import Order from QuickBooks, our API will fetch all orders from QuickBooks based on the date selected and add them to your order history.
Once activate is triggered, an OrderEase representative will be notified and will contact you to do a final validation of data and ensure you have optimized configurations within OrderEase.
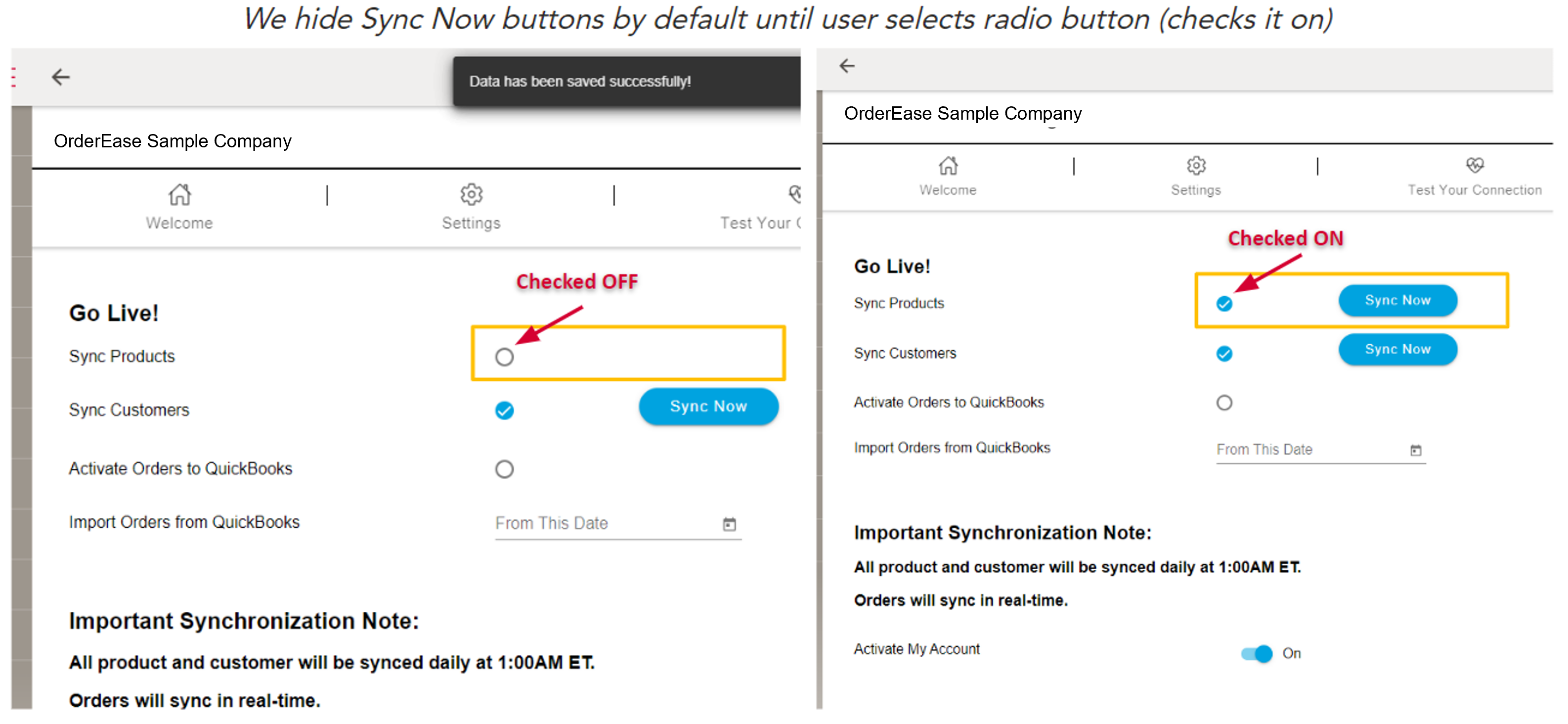
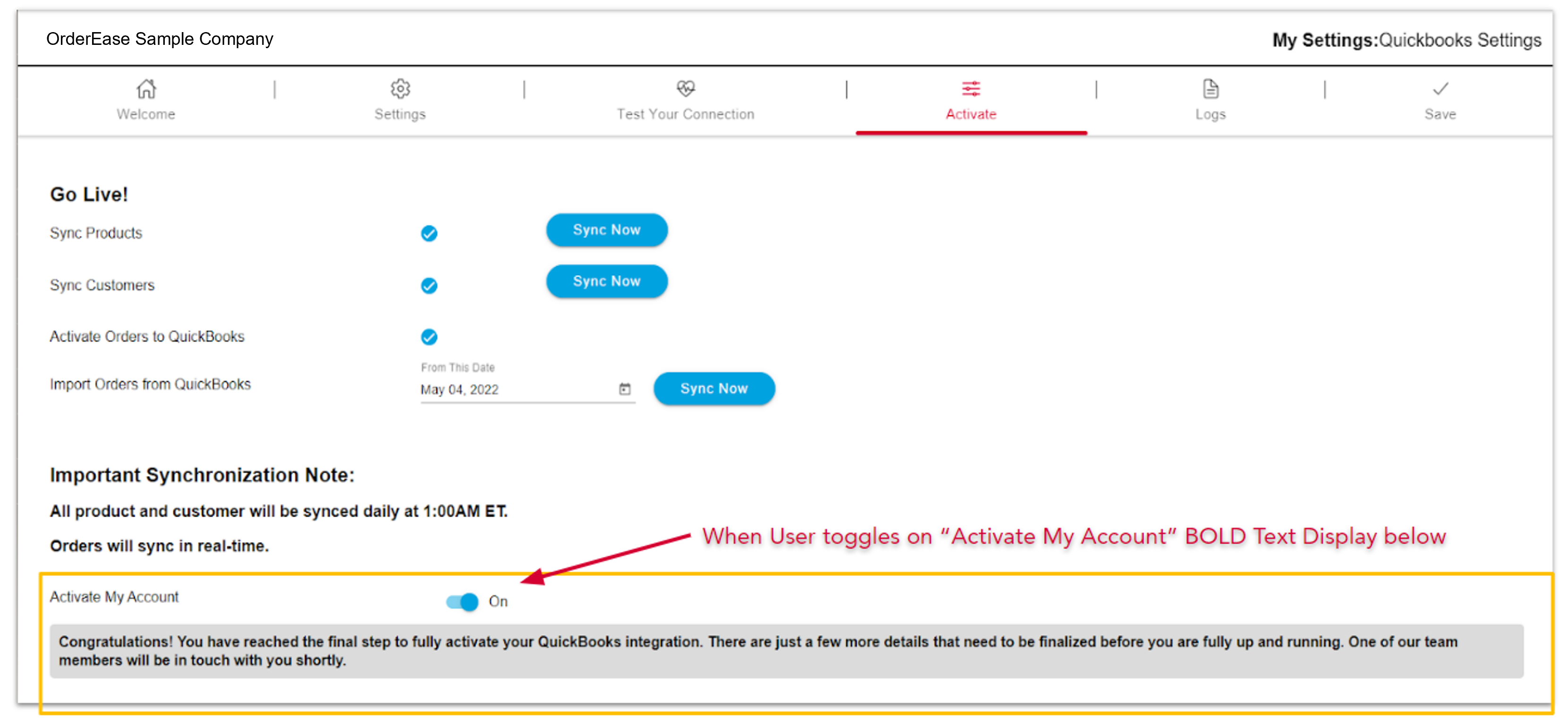
Logs: This is a data table display only page that shows the status of all fetches, syncs, etc run by the API.
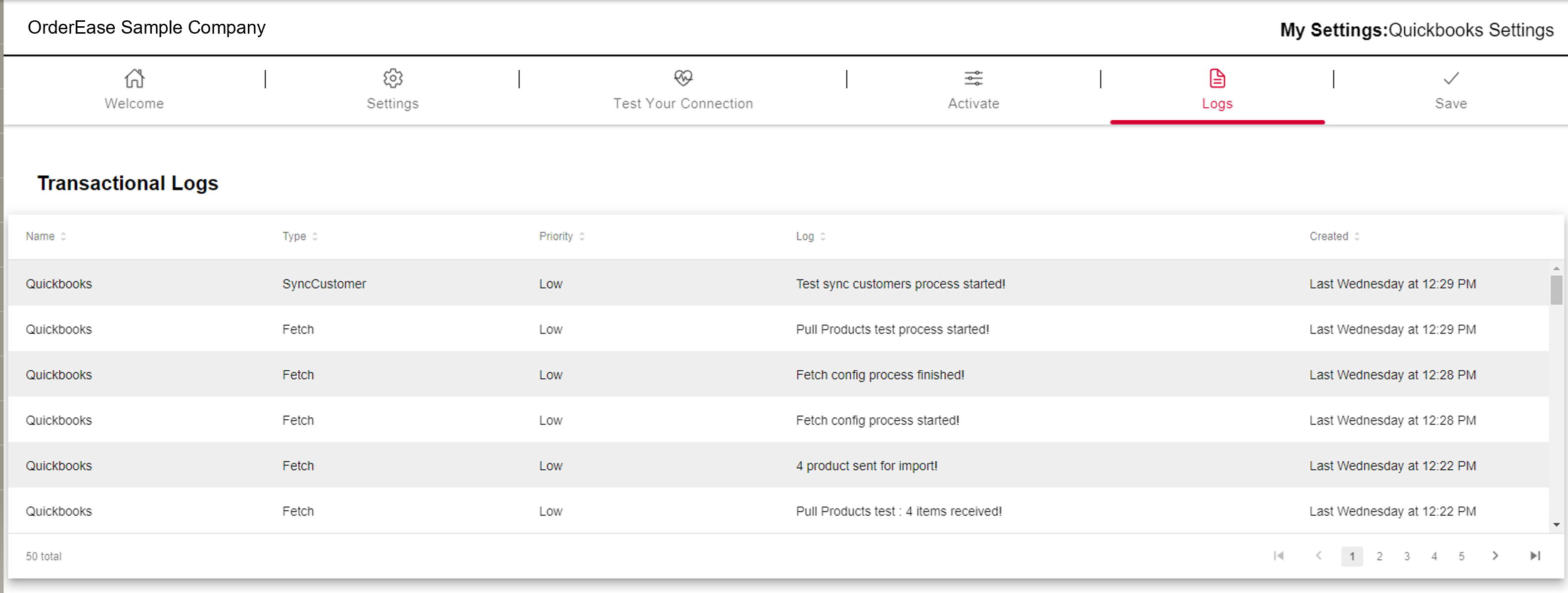
Spire Integration
USER: Seller
A Spire integration has been developed and is currently undergoing front end development to make it just as easy to configure and activate as our QuickBooks Online and Sage50 integrations!
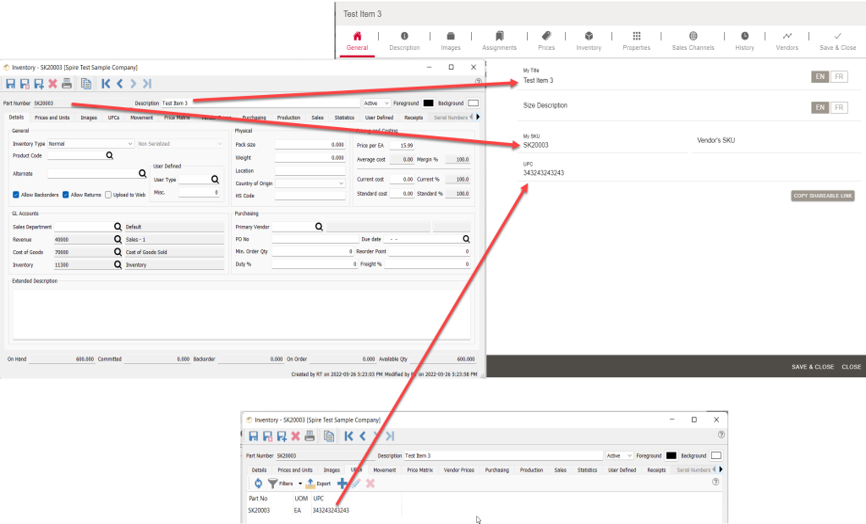
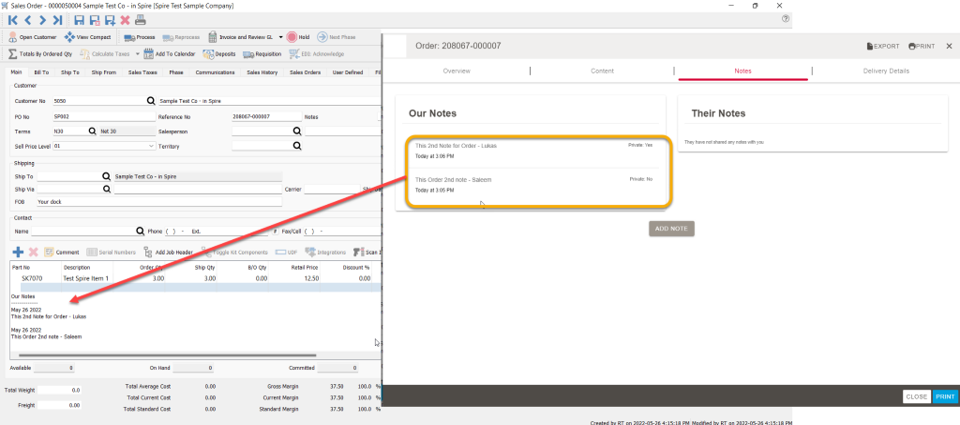
Seller V3 API
USER: Seller
Version 3 of the OrderEase API is now available in Swagger, which is publicly accessible. Click here for a link to the Swagger page to access the V3 API’s.
Major changes include (but not limited to):
- Increased security: we moved to a rolling key versus a static key.
- More user friendly and approachable code: V1 and V2 were made for internal team members to implement the integrations, or more advanced developers with OrderEase assistance on some elements. V3 allows better lookups and more consistent data packages to be exchanged making it far more end user friendly and publicly functional.
- Inclusion of business rules: We have included our restrictive business rules in our front-end within our API calls, where this was not the case for V1 or V2 (ie. Order state transition rules from saved (open) to submitted are now controlled via the API).
Integration Activity Log
USER: Seller
When working on an integration, or troubleshooting errors, having access to a list of activities to try to pinpoint the error is crucial. To respond to this need, OrderEase now provides visibility to logs which document all activities that occur within your integration. You can review information in the logs such as:
- Changes to configurations or settings - who did it, to what, and when
- Exchange of data - who did it, when, from what, to what
- The Integration source (ie. QuickBooks Online)
- Companyid
- Appropriate product, customer or order values
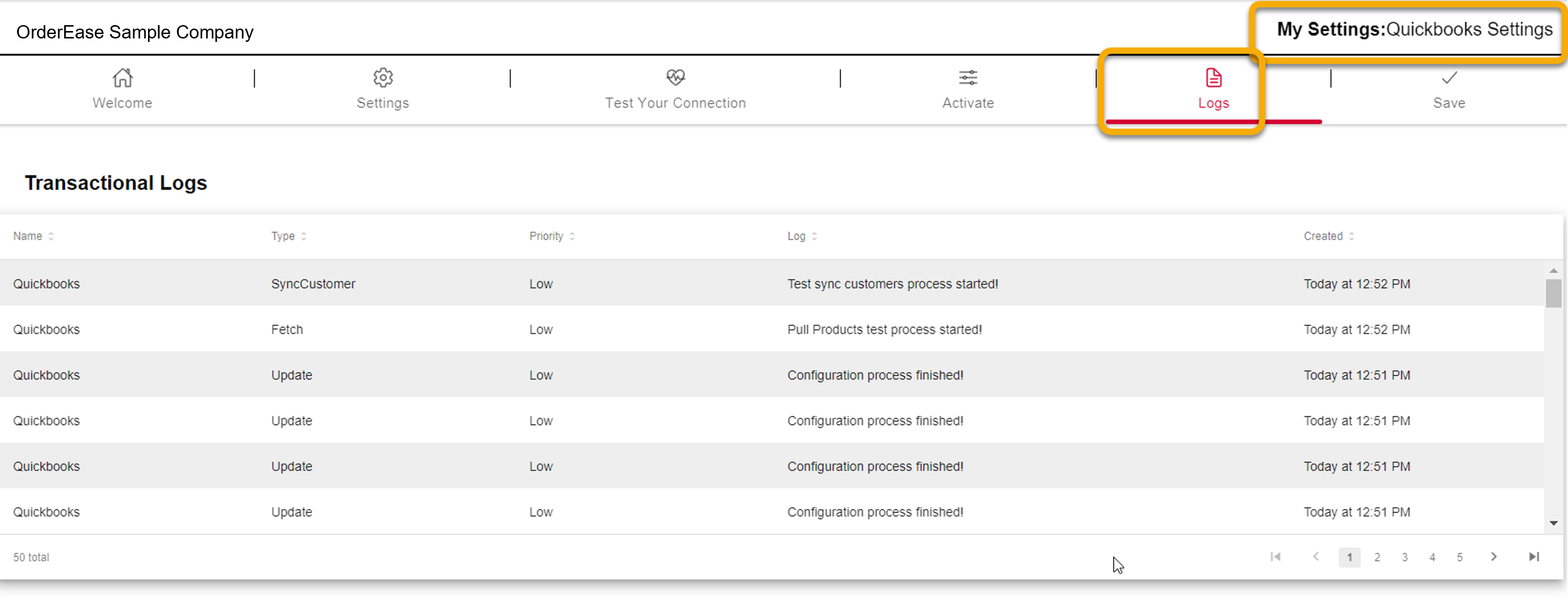
Integrations Launch Page
USER: Seller
OrderEase is excited to add a quickly accessible location that houses all of our all currently offered integration capabilities. Access this page by clicking on the new menu item titled ‘Integrations’. Learn more about each of these options by launching the page.
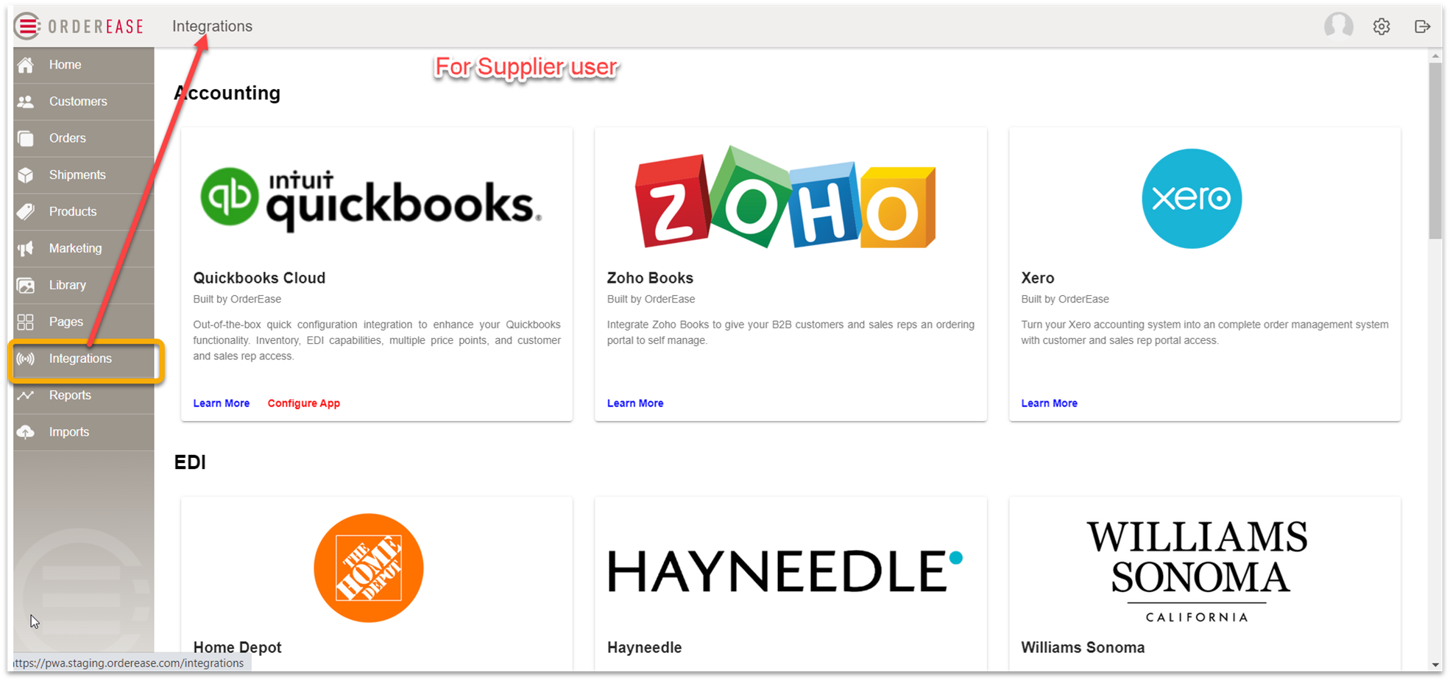
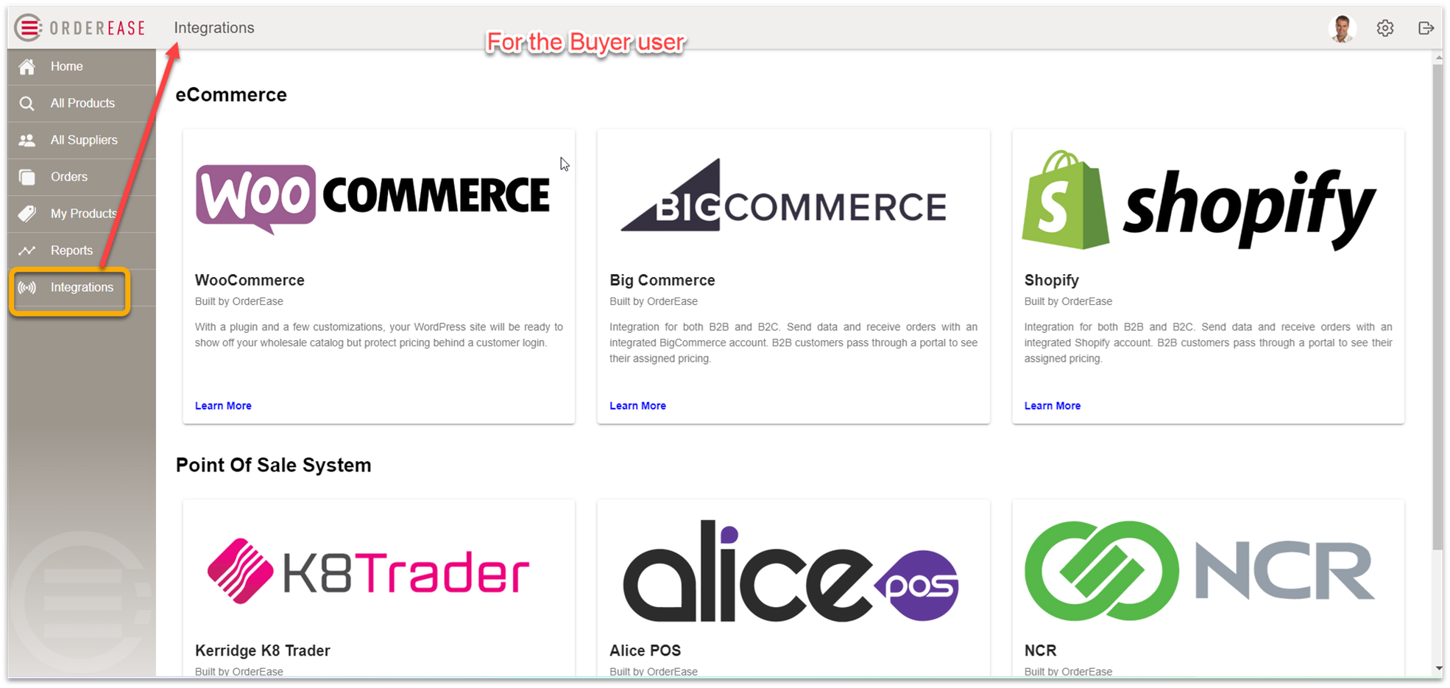
TRADE SHOW Technology Enhancements
→ Order Summary Report from Reports Page
→ Orders Export from the Orders Page
→ Video Calls Now Include your Name AND Company Name in Screen
Order Summary Report from Reports Page
USER: Exhibitor
We had been asked by vendors for a summary of show orders for the ability to export and track processing of orders after a show.
Our solution, enabling a report export called ‘Order Summary’. This generates a summary which displays one order per row, providing a high level summary of all orders received and easy tracking! This report is available to both vendors and attendees in their Reports page.
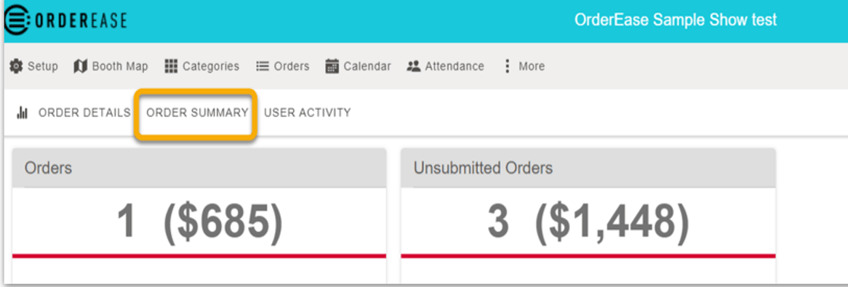
Orders Export from the Orders Page
USER: All Users
If you’ve ever participated in an OrderEase hosted virtual trade show, anything to do with orders required you to go into the Reports page. Now, you can quickly download your orders right from the Orders Page into an Excel file.
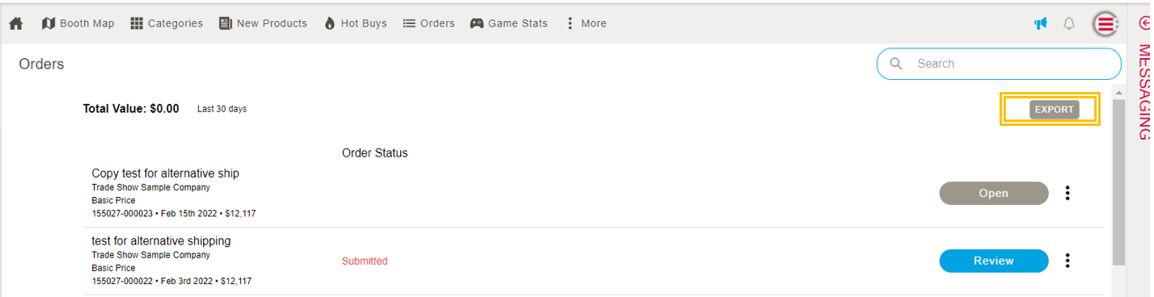
Video Calls Now Include your Name AND Company Name in Screen
USER: All Users
As a participant in the video calls in our tradeshow platform, users wanted to be able to quickly identify who other call participants were, in particular while joining a networking table in the “Virtual Lounge”.
To aid in quick greetings, we added “username - company name” to the top of a participants’ video. What a great way to see who you are meeting with!
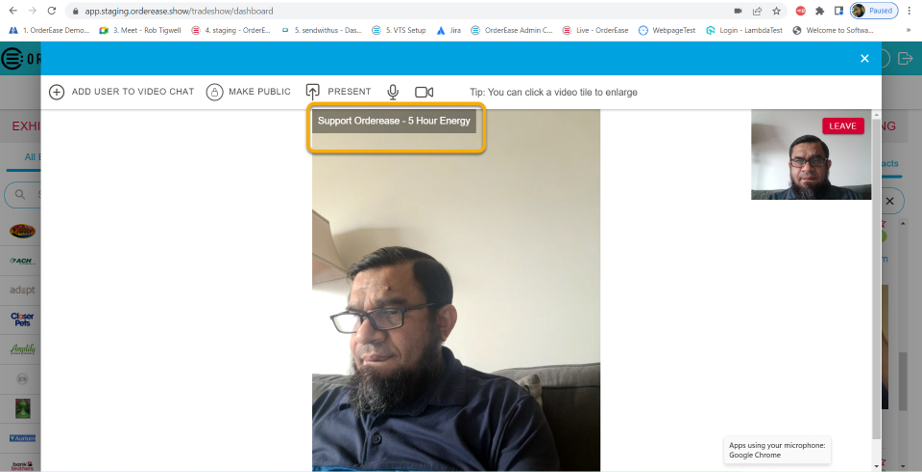
And That's a Wrap!! Do you have feedback or ideas?
Our team is always moving forward, fast and furiously, listening to feedback from our users so we can continue to provide leading-edge technology. Feel free to share your positive experiences with a video or written testimonial, or forward any improvement suggestions so we can continue to deliver the ultimate user experience.

